
 Mail an den Autor
Mail an den Autor

 Drucken
Drucken
Rechnung
Im folgenden wird beschrieben, wie mit dem Fenster Belege Verwaltung gearbeitet wird, wenn eine neue Rechnung erstellt oder eine schon angelegte Rechnung geändert werden soll. Als Ausgangspunkt ist das unter Übersicht: Verkauf Belege Verwaltung beschriebene Fenster zu sehen.
Das für die Neuanlage oder Änderung benötigte Kopfdaten-Fenster öffnet sich, wenn Sie im Fenster Belege Verwaltung unter der Belegart Rechnung die Schaltfläche Neu betätigen oder bei einer bestehenden Rechnung die Kopfdaten aufrufen.
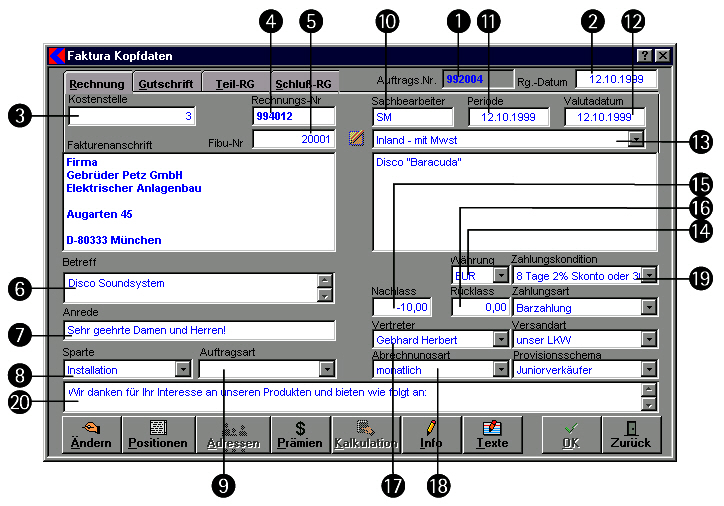
- In diesem Feld ist die Nummer des Auftrags ersichtlich, zu dem diese Rechnung gehört.
- Das Datum, an dem die Rechnung erstellt wurde. Bei der Erstellung einer neuen Rechnung wird hier automatisch das aktuelle Datum eingetragen.
- Geben Sie hier die Kostenstelle an, der diese Rechnung zugeschrieben wird.
- In diesem Feld ist die Rechnungs-Nummer ersichtlich. Sie wird von "Kplus" automatisch vergeben. Einstellungen zu dieser Nummer können Sie unter Datei -> Einstellungen -> Eintstellungen Stammdaten -> Belegnummernkreise treffen.
- Falls bereits eine Fibu-Nr. vergeben wurde, wird sie hier eingetragen.
- In dieses Feld können Sie einen kurzen Betreff zu dieser Rechnung angeben. Dieser wird in jeder Übersicht wie auch in den Journalen angezeigt und zusätzlich beim Belegdruck mit ausgedruckt. (Dies kann mit einer Formularanpassung auch geändert werden). Mit rechtem Mausklick oder der EINFÜGE-Taste haben Sie Zugriff auf die Textbausteine.
- Geben Sie hier eine Anrede ein, falls erforderlich. Diese wird im Beleg mit ausgedruckt. Als Vorschlag wird die Anrede aus der Adresse übernommen.
- Ordnen Sie die Rechnung einer Sparte zu. Diese Einstellung ermöglicht es, Umsätze bei Verkaufsauswertungen zu unterscheiden. Zusätzlich kann sich die Angabe der Sparte auf die Kontenzuordnung bei der Fibuüberleitung, den Nummernkreis sowie auf das Kalkulationsschema des Angebots auswirken.
- Die Auftragsart ist für die weitere Verarbeitung des Vorgangs sehr wichtig. Sie können hier z.B. zwischen Gewerbeauftrag, Handelsauftrag und Lagerumbuchung wählen. Diese Selektion kann auch für die Auswertung der Belege genutzt werden.
- Das Sachbearbeiterkürzel wird automatisch mit dem aktuell angemeldeten Benutzer vorbelegt. (Auswahl mit der rechten Maustaste bzw. der EINFÜGE-Taste.) Wenn Sie einen anderen Benutzer als Sachbearbeiter für diesen Beleg eintragen, wird je nach Einstellung der Beleg automatisch in die dementsprechende Abteilung des Benutzers verschoben. Voraussetzung dafür ist, dass Sie Abteilungen eingerichtet haben und die Benutzer den Abteilungen zugeordnet sind.
- Zur Angabe der Periode wird das aktuelle Datum vorgeschlagen.
- Das Valutadatum wird mit dem aktuellen Datum vorbelegt.
- Hier können Sie die Mehrwertsteuerberechnung des Kunden speziell für diesen Lieferschein eintragen.
Sollte sich die Lieferanschrift von der eigentlichen Kundenadresse unterscheiden, so können Sie in dieses Feld eine gültige Lieferadresse eingeben.
Wenn Sie mit der rechten Maustaste in dieses Feld klicken, öffnet sich ein kleines Auswahlmenü, das Ihnen drei verschiedene Möglichkeiten anbietet:- Lieferadresse laut Kunde
Sofern für den aktuellen Kunden Lieferadressen angelegt sind, können Sie hier eine dieser Adressen auswählen und übernehmen. - Lieferadresse einer bestimmten Adresse auswählen
Sie können hier eine Lieferadresse eines beliebigen, anderen Kunden übernehmen. Es öffnet sich das Fenster Adresssuche, in dem nur Adressen von Kunden angezeigt werden. Wählen Sie einen dieser Kunden aus, und sofern für diesen Kunden Lieferadressen angelegt sind, können Sie hier eine dieser Adressen übernehmen. - Beliebige Adresse auswählen
Es öffnet sich das Fenster Adresssuche, in dem sämtliche Adressen angezeigt werden. Selbstverständlich stehen Ihnen alle Auswahlmöglichkeiten dieses Fensters zur Verfügung. Übernehmen Sie die gewünschte Adresse durch einen Doppelklick mit der linken Maustaste.
- Lieferadresse laut Kunde
- Bestimmen Sie hier, in welcher Währung (z.B. EUR, CHF, ...) die Rechnung erstellt werden soll. Der Vorschlag kommt aus dem Adressenstamm.
- Im Feld Nachlass kann ein prozentualer Nachlass/Rabatt für das komplette Angebot angegeben werden. Dieser wird von der Nettosumme des Belegs abgezogen.
- Im Feld Rücklass kann ein prozentualer Rücklass angegeben werden.
- Hier wird eingetragen, welcher Vertreter für diesen Auftrag/diesen Kunden zuständig ist.
- Primär wird die Abrechnungsart für statistische Auswertungen benötigt. Es besteht jedoch die Möglichkeit, dass die Abrechnungsart sowohl den Nummernkreis der Belegart, als auch die Kostenstelle beeinflusst. Es können auch verschiedene Abrechnungsarten für die Verbindung zur Fibu gesperrt werden, um beispielsweise Pro-forma-Rechnungen und Zolldeklarationen zu erstellen.
- Hier können Sie die vorgegebenen Einstellungen für Zahlungskonditionen, Zahlungsart Versandart, sowie das , Provisionsschema des Kunden speziell für dieses Angebot ändern.
- In dieses Feld kommt der Eröffnungstext der Rechnung. Bei der Neuanlage einer Rechnung wird hier automatisch ein Text eingetragen (dieser kann in den Textbausteinen angepasst werden). Mit rechtem Mausklick oder der EINFÜGE-Taste haben Sie Zugriff auf die Textbausteine.
- Um eine Rechnung zu ändern, starten Sie die Bearbeitung mit einem Mausklick auf die Schaltfläche Ändern. Nehmen Sie die gewünschten Änderungen vor und bestätigen sie durch einen Klick auf OK.
- Um die Positionen einer Rechnung zu ändern, klicken Sie mit der Maus auf die Schaltfläche Positionen. Darauf öffnet sich das Fenster Positionen zu Rechnung , in dem Sie die einzelnen Positionen bearbeiten können.
- Durch Anklicken der Schaltfläche Adressen öffnet sich das Fenster Adresssuche, in dem Sie die Adresse des Rechnungs-Empfängers auswählen können, die dann für diesen Lieferschein übernommen wird.
- Durch Anklicken der Schaltfläche Prämien erscheint ein Menü, in dem Sie zwischen Prämienabrechnung und Gewerbeprovision auswählen können. Je nach Ihrer Wahl öffnet sich das entsprechende Fenster.
- Durch Anklicken der Schaltfläche Kalkulation öffnet sich das Fenster Kalkulation Voreinstellungen, in dem Sie die Kalkulationseinstellungen zu dieser Rechnung anpassen können.
- Die Schaltfläche Info öffnet das Fenster Zusatzinformationen zur Rechnung, in dem Sie entsprechende Informationen hinterlegen können.
- Um den Schlusstext sowie die Lieferbedingungen des Auftrags zu ändern, öffnen Sie das Fenster Zusatztexte erfassen durch einen Mausklick auf die Schaltfläche Texte. Standardmäßig ist hier ein Schlusstext hinterlegt. Dieser kann in den Textbausteinen angepasst werden. Mit rechtem Mausklick oder der EINFÜGE-Taste haben Sie Zugriff auf die Textbausteine.
- Einstellungen zum Lieferantenpreisupdate finden Sie in den Optionen
- Allgemeine Einstellungen zum Thema Rechnung finden Sie in den Optionen.
- In den Optionen finden Sie auch Einstellungen, das manche Felder zwingend auszufüllen sind.
- Sie können auch durch die Optionen Sperren in der Rechnung aktivieren.
In diesem Kapitel |
Weitere Kapitel |

 Drucken
Drucken
|
Letzte Bearbeitung: 24.11.2009 14:10:48 ©1996-2024 Koram Softwareentwicklungs Ges.m.b.H All rights reserved. |
|