
 Mail an den Autor
Mail an den Autor

 Drucken
Drucken
Adresssuche
In dieses Fenster gelangen Sie, wenn Sie im Adressen-Fenster auf die Schaltfläche Liste klicken.
Das Fenster öffnet sich auch, wenn Sie im Adressen-Fenster einen Suchbegriff eingegeben, die Suche ausgelöst haben und mehr als ein passender Eintrag dazu vorhanden ist.
Hier können Sie gezielt Kriterien zur Adressen-Suche einsetzen.
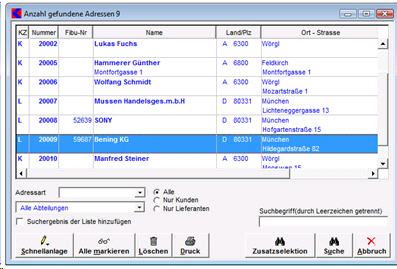
- Geben Sie einen Suchbegriff ein. Sie können auch mehrere Suchbegriffe eingeben, die Sie durch Trennzeichen z.B. Leerzeichen, trennen können (Eine genauere Beschreibung finden Sie unter den Optionen). Fast alle Felder aus dem Adressen-Fenster können als Suchkriterium verwendet werden:
- Name 1, Name 2, Name 3,
- Straße, (Eine genauere Beschreibung finden Sie unter den Optionen)
- PLZ,
- Ort, (Eine genauere Beschreibung finden Sie unter den Optionen)
- Telefonnummernsuche, (Eine genauere Beschreibung finden Sie unter den Optionen)
- Name und Vorname von Ansprechpartnern.
- (z)Der erste Suchbegriff muss ein Wortanfang sein, die weiteren Suchbegriffe können auch Wortteile sein. Die Reihenfolge der Suchbegriffe spielt keine Rolle. Die Suche läuft aber schneller ab, wenn der erste Suchbegriff sehr spezifisch ist und so schon eine große Menge anderer Adressen ausschließt.
- Suchergebnis der Liste hinzufügen: Markieren Sie dieses Kontrollkästchen, wenn Sie einer Liste von bereits gefundenen Adressen weitere mit der nächsten Suche hinzufügen wollen. Ist das Kästchen nicht aktiv, wird vor jeder Suche das Ergebnis der letzten Suche gelöscht.
- Adressart: In dieser Liste können Sie auswählen, ob Sie über alle Adressarten oder nur über eine bestimmte suchen möchten.
- Alle: Wählen Sie diese Option, wenn Sie über alle Adressen suchen möchten.
- Nur Kunden: Wählen Sie diese Option, wenn es sich bei der oder den gesuchten Adresse(n) um einen Kunden handelt (d.h. mit der Adressart Kunde).
- (99)Nur Lieferanten: Wählen Sie diese Option, wenn es sich bei der oder den gesuchten Adresse(n) um einen Lieferanten handelt (d.h. mit der Adressart Lieferant).
- Schaltfläche Schnellanlage: Wenn Sie bei der Suche feststellen, dass eine Adresse noch nicht angelegt ist, können Sie mit dieser Schaltfläche sofort in den Neuanlage-Modus der Adressmaske wechseln.
- Schaltfläche Alle markieren: Hiermit können Sie alle in der Liste befindlichen Adressen markieren, um weiter mit ihnen zu arbeiten.Schaltfläche Löschen: Klicken Sie auf diese Schaltfläche, um den markierten Adresseintrag zu löschen. Um den Eintrag wirklich zu löschen, müssen Sie die folgende Abfrage mit Ja bestätigen.
Achtung: Das Löschen eines Eintrags kann zu Komplikationen führen, wenn Sie an anderer Stelle Bezüge zu diesem Eintrag erzeugt haben. - Schaltfläche Druck: Mit Klick auf diese Schaltfläche öffnen Sie das Fenster Adresslisten drucken , in dem Sie den Ausdruck von Adresslisten und Etiketten starten können.
- Schaltfläche Zusatzselektion: Hiermit öffnen Sie das Fenster Erweiterte Adresssuche, in dem Sie die Adresssuche durch weitere Kriterien einschränken können.
- Starten Sie die Suche durch Klick auf die Schaltfläche Suche. Mit einem Doppelklick auf den Eintrag können Sie ihn in das Adressen-Fenster übernehmen. Zurück im Adressen-Fenster können Sie mit den Pfeilschaltflächen neben dem Symbol Liste in den Suchergebnissen auf- und abwärts blättern.
In diesem Kapitel |
Weitere Kapitel |

 Drucken
Drucken
|
Letzte Bearbeitung: 24.11.2009 16:19:48 ©1996-2024 Koram Softwareentwicklungs Ges.m.b.H All rights reserved. |
|