
 Mail an den Autor
Mail an den Autor

 Drucken
Drucken
Kassenlösung
Wenn Sie zum ersten Mal mit dem Modul Kassenlösung arbeiten, müssen Sie alle vorhandenen Kassen in „Kplus" anlegen. Siehe dazu Kassengrundlagen und Kassengrundlagen für Kasse.
Dieses Fenster öffnen Sie entweder mit F7 oder im Menü über Auftragsabwicklung -> Kassenlösung -> Erfassung Hauptfenster.
Haben Sie mehrere Kassen angelegt, gelangen Sie zuerst in das Fenster Kassenauswahl und wählen hier per Doppelklick die Kasse, mit der Sie arbeiten wollen.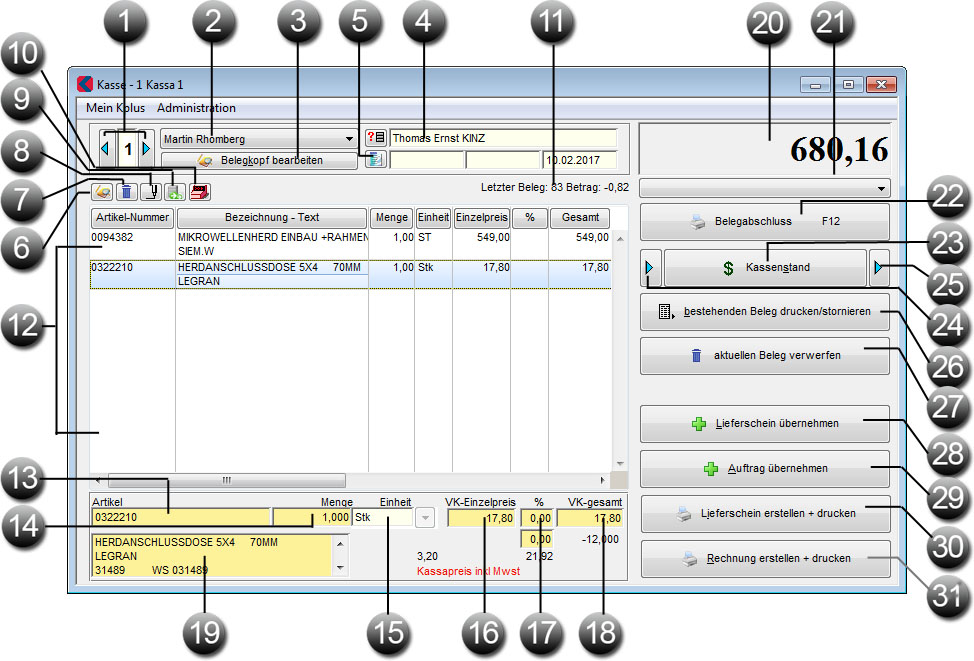
Die Kassenlösung von „Kplus" bietet Ihnen die Möglichkeit, 6 Belege parallel nebeneinander zu bearbeiten.
- Schaltfläche
 : Mit Klick auf die rechte bzw. die linke Pfeilschaltfläche wechseln Sie zwischen den nicht abgeschlossenen Belegen. (Maximal 6 Belege können gleichzeitig in Bearbeitung sein.) Um direkt einen Beleg auszuwählen, können Sie auch mit STRG+1 den ersten Beleg, mit STRG+2, STRG+3 die folgenden Belege aufrufen. In den Kassengrundlagen kann man aber auch die Tasten F5, F6 bzw. F7 für den Belegdirektaufruf festlegen. Siehe Fenster Kassengrundlagen für Kasse.
: Mit Klick auf die rechte bzw. die linke Pfeilschaltfläche wechseln Sie zwischen den nicht abgeschlossenen Belegen. (Maximal 6 Belege können gleichzeitig in Bearbeitung sein.) Um direkt einen Beleg auszuwählen, können Sie auch mit STRG+1 den ersten Beleg, mit STRG+2, STRG+3 die folgenden Belege aufrufen. In den Kassengrundlagen kann man aber auch die Tasten F5, F6 bzw. F7 für den Belegdirektaufruf festlegen. Siehe Fenster Kassengrundlagen für Kasse. - Auswahlliste: Hier wird der unter Kassengrundlagen für Kasse ausgewählte Standardkassenmitarbeiter vorgeschlagen. Gegebenenfalls können Sie aus der Liste einen anderen Namen wählen.
- Belegkopf bearbeiten: Mit dieser Schaltfläche gelangen Sie zum Fenster Belegkopf, um Belegkopffelder zu bearbeiten.
- Schaltfläche
 und Anzeigefeld: Im Feld rechts neben der Schaltfläche sehen Sie, welcher Kundenname für den Beleg ausgewählt ist. (Standardmäßig schlägt "Kplus" Barverkauf, d.h. keinen bestimmten Kunden vor.)
und Anzeigefeld: Im Feld rechts neben der Schaltfläche sehen Sie, welcher Kundenname für den Beleg ausgewählt ist. (Standardmäßig schlägt "Kplus" Barverkauf, d.h. keinen bestimmten Kunden vor.)
Um einen bereits erfassten Kunden anzugeben, klicken Sie auf die Schaltfläche links neben dem Feld und und öffnen das Fenster Adresssuche. Dort können Sie in der Kundendatei nach dem gewünschten Kundeneintrag suchen und den Namen per Doppelklick in den Kassenbeleg übernehmen. Alternativ können Sie auch STRG+K verwenden, um in die Adresssuche zu gelangen. Achtung: Die Preise im Beleg werden noch mal neu errechnet, wenn nachträglich ein Kunde zugeordnet wird, um etwaige Sonderkonditionen des Kunden anzuwenden.
Um einen neuen Kunden einzutragen, klicken Sie ebenfalls auf die Schaltfläche und öffnen das Fenster Adresssuche. Dort klicken Sie auf die Schaltfläche Schnellanlage und füllen die dann erscheinende Maske aus. Alternativ können Sie auch STRG+UMSCHALT+K verwenden, um in die Adresssuche zu gelangen. - Schaltfläche
 : Klicken Sie auf diese Schaltfläche, um den Beleg einem Auftrag zuzuordnen. Es öffnet sich das Fenster Auftragsübersicht, in dem Sie den Auftrag suchen und zuordnen können.
: Klicken Sie auf diese Schaltfläche, um den Beleg einem Auftrag zuzuordnen. Es öffnet sich das Fenster Auftragsübersicht, in dem Sie den Auftrag suchen und zuordnen können. - Schaltfläche
 : Wenn Sie eine Position markiert haben, können Sie mit dieser Schaltfläche weitere Angaben zu der markierten Position ermitteln. Das Fenster Positionsdetails listet die Artikelnummer, den Mehrwertsteuer-Code, die Bezeichnung, das Lager und den Einkaufspreis auf. Alternativ können Sie auch STRG+P verwenden oder aus dem Kontextmenü die Option Positionsdetails, um die Positionsdetails einzusehen.
: Wenn Sie eine Position markiert haben, können Sie mit dieser Schaltfläche weitere Angaben zu der markierten Position ermitteln. Das Fenster Positionsdetails listet die Artikelnummer, den Mehrwertsteuer-Code, die Bezeichnung, das Lager und den Einkaufspreis auf. Alternativ können Sie auch STRG+P verwenden oder aus dem Kontextmenü die Option Positionsdetails, um die Positionsdetails einzusehen. - Schaltfläche
 : Markieren Sie die zu löschende Position und klicken Sie anschließend auf diese Schaltfläche. Alternativ können Sie auch STRG + ENTF verwenden verwenden oder aus dem Kontextmenü die Option Position löschen, um eine Position zu löschen.
: Markieren Sie die zu löschende Position und klicken Sie anschließend auf diese Schaltfläche. Alternativ können Sie auch STRG + ENTF verwenden verwenden oder aus dem Kontextmenü die Option Position löschen, um eine Position zu löschen. - Schaltfläche
 : Die mit einem mobilen Scanner erfassten Daten können hiermit in den Beleg übernommen werden. STRG+S ist die Kurztaste für diese Funktion.
: Die mit einem mobilen Scanner erfassten Daten können hiermit in den Beleg übernommen werden. STRG+S ist die Kurztaste für diese Funktion. - Schaltfläche
 : Klicken Sie auf die Schaltfläche, um bei Artikeln mit Seriennummernverwaltung die entsprechenden Seriennummern zuzuordnen.
: Klicken Sie auf die Schaltfläche, um bei Artikeln mit Seriennummernverwaltung die entsprechenden Seriennummern zuzuordnen. - Schaltfläche
 : Mit Klick auf diese Schaltfläche öffnen Sie die Kassenlade.
: Mit Klick auf diese Schaltfläche öffnen Sie die Kassenlade. - Angaben zum letzten Beleg: An dieser Stelle finden Sie immer die Nummer des letzten Belegs und welcher Betrag darauf ausgewiesen wurde.
- Liste: Hier erhalten Sie eine Übersicht über alle erfassten Positionen. Markieren Sie eine Position in der Liste, um z.B. mit Klick auf die Schaltfläche
 Details zum Artikel abzufragen. Rechter Mausklick in der Liste, wenn keine Position markiert ist, öffnet das Kontextmenü mit dem Befehl zum Anlegen einer neuen Position. Wenn Sie eine Position markiert haben, stehen Ihnen über das Kontextmenü die Befehle Positionsdetails, Position löschen und Neue Position zur Verfügung.
Details zum Artikel abzufragen. Rechter Mausklick in der Liste, wenn keine Position markiert ist, öffnet das Kontextmenü mit dem Befehl zum Anlegen einer neuen Position. Wenn Sie eine Position markiert haben, stehen Ihnen über das Kontextmenü die Befehle Positionsdetails, Position löschen und Neue Position zur Verfügung. - Artikel: Geben Sie hier die Artikelnummer bzw. einen Suchbegriff des gewünschten Artikels ein, oder suchen Sie einen Artikel mit rechtem Mausklick oder der EINFÜGE-Taste in diesem Feld. Mit TAB springen Sie zum nächsten Feld oder lösen die Artikelsuche aus.
- Menge: Geben Sie hier die Menge des gewünschten Artikels ein. Schließen Sie Ihre Eingabe mit der ENTER- oder der BILD-AB-Taste ab. Der Artikel samt Mengenangabe erscheint nun oben in der Positionsliste. Wenn Sie in das nächste Feld springen möchten, betätigen Sie hier die TAB-Taste.
- Einheit: Diese Angabe wird von den Artikel-Stammdaten eingelesen. Bei Artikeln ohne Lagerverwaltung kann die Einheit geändert werden.
- VK-Einzelpreis.: Einzelverkaufspreis, übernommen aus den Artikel-Stammdaten.
- %: Wenn für diesen Artikel ein Rabatt gewährt wird, erscheint die Höhe des Rabatts in Prozent in diesem Feld.
- VK-gesamt: Gesamtpreis für diese Position.
- Anzeigefeld: In diesen Feld wird die Artikel-Bezeichnung aus den Stammdaten angezeigt. Sie können diesen Text hier aber für den Kassenbeleg manuell ändern.
- Belegsumme: Zeigt den Gesamtbetrag des Belegs an.
- Versandarten : In dieser Liste können Sie aus allen unter Versandarten eingetragenen Versandarten wählen.
- Belegabschluss: Wenn Sie alle Positionen erfasst haben, klicken Sie auf diese Schaltfläche, um das Zahlgeld einzugeben und den Beleg zu drucken. Es öffnet sich das Fenster Belegabschluss.
- Kassenstand: Mit Klick auf diese Schaltfläche können Sie im Fenster Kassenstand alle Stände dieser Kasse kontrollieren.
- Schaltfläche
 (Kasseneingang): Mit dieser Schaltfläche öffnen Sie das Fenster Kasseneingang buchen, in dem Sie alle Geldeingänge in die Kasse verwalten können, z.B. Bareinlage von der Bank.
(Kasseneingang): Mit dieser Schaltfläche öffnen Sie das Fenster Kasseneingang buchen, in dem Sie alle Geldeingänge in die Kasse verwalten können, z.B. Bareinlage von der Bank. - Schaltfläche
 (Kassenausgang): Mit dieser Schaltfläche öffnen Sie das Fenster Kassenausgang, um aus der Kasse gehende Beträge auszubuchen, z.B. Nachnahmesendung.
(Kassenausgang): Mit dieser Schaltfläche öffnen Sie das Fenster Kassenausgang, um aus der Kasse gehende Beträge auszubuchen, z.B. Nachnahmesendung.
Wenn Sie die die Mehrwertsteuergerechte Variante des Kassenausganges eingestellt haben, müssen Sie zuerst Positionen wie beim herkömmlichen Kassenbeleg erfassen und mit dieser Schaltfläche abschließen. - bestehenden Beleg drucken/stornieren: Mit Klick auf diese Schaltfläche können Sie im Fenster Belegeauswahl alle bereits gespeicherten Belege einsehen, noch einmal drucken und stornieren, sofern diese Möglichkeit erlaubt ist. (Siehe Kassengrundlagen für Kasse.) Wenn Sie diese Schaltfläche aufrufen möchten, bevor Sie den aktuellen Beleg abgeschlossen haben, erinnert Sie ein Hinweis in roter Schrift in der unteren Zeile daran, erst diesen Beleg abzuschließen.
- den aktuellen Beleg verwerfen:
Wenn Sie diese Schaltfläche zu einem ungespeicherten Beleg betätigen, müssen Sie das Löschen noch einmal mit Klick auf Ja in der folgenden Abfrage bestätigen.
Achtung: Dieser Vorgang kann nicht rückgängig gemacht werden. - Kundenlieferscheine sammeln: Wenn Kunden regelmäßig Lieferungen beziehen, können mehrere Lieferscheine in einem Beleg zusammegefasst werden. Wählen Sie dazu den Namen des Kunden im Feld neben der Schaltfläche
 und drücken auf die Schaltfläche Kundenlieferscheine sammeln. Sie erhalten im Fenster Kundenlieferscheine sammeln - Kundenname eine Übersicht über alle ausgestellten Lieferscheine. Markieren Sie dort alle gewünschten Einträge und klicken Sie auf die Schaltfläche Übernahme. Bestätigen Sie die Übernahme der markierten Einträge im folgenden Dialogfenster mit Klick auf Ja. Die gewünschten Lieferscheine werden nun in einem Kassenbeleg zusammengefasst. Beim Speichern dieses Belegs werden die Lieferscheinpositionen als abgerechnet markiert. Wenn ein Lieferschein damit komplett abgerechnet ist, wird er als erledigt gekennzeichnet.
und drücken auf die Schaltfläche Kundenlieferscheine sammeln. Sie erhalten im Fenster Kundenlieferscheine sammeln - Kundenname eine Übersicht über alle ausgestellten Lieferscheine. Markieren Sie dort alle gewünschten Einträge und klicken Sie auf die Schaltfläche Übernahme. Bestätigen Sie die Übernahme der markierten Einträge im folgenden Dialogfenster mit Klick auf Ja. Die gewünschten Lieferscheine werden nun in einem Kassenbeleg zusammengefasst. Beim Speichern dieses Belegs werden die Lieferscheinpositionen als abgerechnet markiert. Wenn ein Lieferschein damit komplett abgerechnet ist, wird er als erledigt gekennzeichnet. - Auftrag übernehmen: Damit können Sie einen bereits erfassten und noch nicht gelieferten Auftrag für den gewählten Kunden in die Kasse übernehmen und abschließen.
- Lieferschein erstellen und drucken: Klicken Sie auf diese Schaltfläche, um einen Lieferschein mit den aufgelisteten Positionen zu drucken. Der Beleg ist damit in der Belegeverwaltung Verkauf und nicht mehr in der Kasse.
- Rechung erstellen und drucken: Für Kunden, deren Adressdaten erfasst sind, kann mit Klick auf diese Schaltfläche ohne weitere Eingaben eine Rechnung generiert und gedruckt werden. Der Beleg ist damit in der Belegeverwaltung Verkauf und nicht mehr in der Kasse. (Bei Einstellung normale Rechnung in den Kassengrundlagen für diese Kasse.)
In diesem Kapitel |
Weitere Kapitel |

 Drucken
Drucken
|
Letzte Bearbeitung: 12.02.2017 12:40:38 ©1996-2024 Koram Softwareentwicklungs Ges.m.b.H All rights reserved. |
|