
 Mail an den Autor
Mail an den Autor

 Drucken
Drucken
Verkaufsbelegeübersicht
Als Grundlage für die Arbeit im Bereich Verkauf-Belegeverwaltung wird hier das Fenster Belege Verwaltung - Verkauf allgemein beschrieben. Auf dieses Fenster wird in den Bereichen Angebot, Auftrag, Lieferschein, Rechnung und Barverkauf nur noch verwiesen. Falls einige spezielle Funktionen in diesen Bereichen auftauchen werden diese dort erläutert.
Das Fenster Belege Verwaltung - Verkauf öffnet sich, wenn Sie auf die Schaltfläche ![]() im Kplus Deesktop klicken. Im Menü öffnen Sie es über Auftragsabwicklung -> Verkauf -> Belege Verwaltung oder Sie öffnen es durch Drücken der F4-Taste.
im Kplus Deesktop klicken. Im Menü öffnen Sie es über Auftragsabwicklung -> Verkauf -> Belege Verwaltung oder Sie öffnen es durch Drücken der F4-Taste.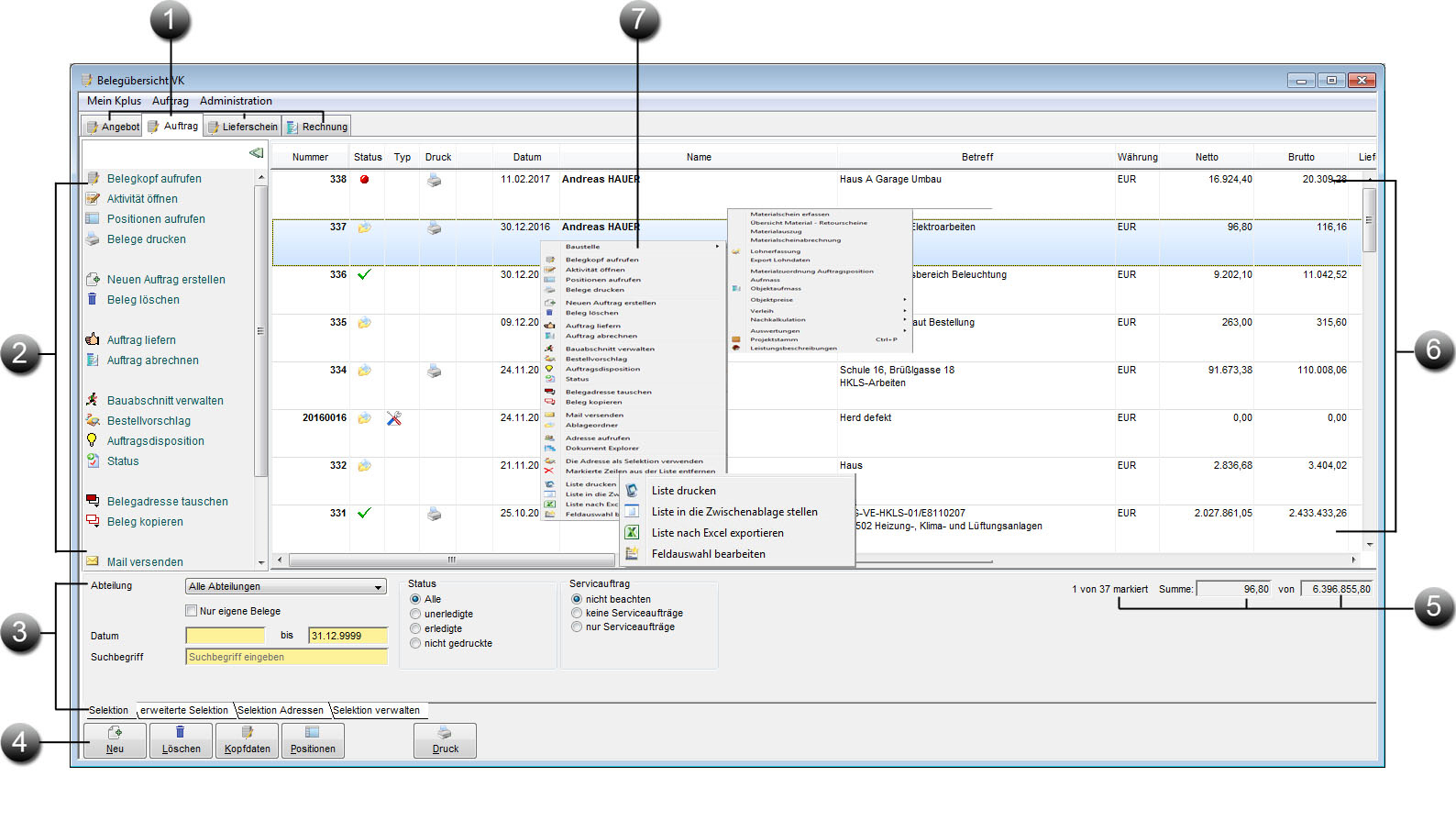
- Belegart: Wählen Sie hier den Bereich mit den gewünschten Belegen in dem Sie arbeiten wollen. Mit einem Strg Klick auf den entsprechenden Belegart können Sie die zu dem gerade markierten Beleg, die verbundenen Belege anzeigen lassen. Wenn Sie dabei die auch die Shift Taste halten werden die verbundenen Belege in einem eigenen Fenster geöffnet.
- Menüliste: In diesem Bereich erhalten Sie alle möglichen Aktionen die zu den gerade markierten Belegen möglich sind. Dieselben Aktionen können Sie auch in dem dazugehörenden Kontextmenü mit rechtem Mausklick abrufen. Im Kontextmenü werden noch zusätzlich Möglichkeiten zum effizienten Arbeiten angeboten. Diese Menüleiste kann auch mit einem Klick auf das Symbol
 minimiert werden. Dann sind nur noch die Symbole ersichtlich.
minimiert werden. Dann sind nur noch die Symbole ersichtlich. - Selektion: Dieser Bereich dient zum Einstellen der jeweiligen Selektionen um die Daten entsprechend zu Filtern. Die einzelnen Bereiche der Selektion können je nach Belegart unterschiedliche Optionen enthalten.
- Schaltflächen: Hier können Sie entsprechend der Selektion die wichtigsten Funktionen zu dem gewählten Beleg direkt per Schaltfläche aufrufen. Dieser Bereich kann auch über das Menü ausgeblendet werden.
- Summen: In diesem Bereich sehen Sie die Anzahl der Belege, der markierten Belege und den jeweiligen Gesamtsummen dazu.
- Belegliste: Mit dem rechten Mausklick können Sie das entsprechende Kontextmenü aufrufen.
Die Liste der Belege zeigt alle Vorgänge an, die innerhalb der angegebenen Bedingungen vorhanden sind.
Globale Symbole: Sie bedeuten: erledigt, Beleg wurde verarbeitet
erledigt, Beleg wurde verarbeitet offen, Beleg noch nicht verarbeitet
offen, Beleg noch nicht verarbeitet gedruckt, Beleg wurde ausgedruckt
gedruckt, Beleg wurde ausgedruckt teilweise ausgeführt
teilweise ausgeführt gesperrt
gesperrt - Kontextmenü: Mit einem rechten Mausklick in die Liste erscheint das der Auswahl entsprechende Menü mit den möglichen Aktionen. Dies kann je nach Belegart und Auswahl sehr unterschiedlich ausfallen.
Selektion - Bedingungen für die Belegsuche
- Alle Abteilungen: Dies ist die standardmäßige Voreinstellung für die anzuzeigenden Belege in der Liste. Wenn Sie die Liste aufklappen, stehen weiter einschränkende Kriterien für die Anzeige zur Verfügung.
- Im Feld Suchbegriff können Sie einen Begriff eingeben, um nach den gewünschten Belegen zu suchen. Geben Sie hierzu den Suchbegriff ein und drücken Sie die ENTER-Taste oder klicken Sie auf die Schaltfläche Suche. An dieser Stelle kann nach dem Namen, der Kurzbezeichnung und dem Betreff des Belegs gesucht werden. Geben Sie z.B. den Begriff "Meier" ein und betätigen die Schaltfläche Suche, so werden Ihnen nur noch Belege angezeigt, die auf Adressen mit dem Namen "Meier" lauten.
- Mit diesen Optionsschaltflächen können Sie die Suche nach bestimmten Belegen einschränken:
alle - es sollen alle Belege angezeigt werden
unerledigte - es sollen nur unerledigte Belege angezeigt werden
erledigte - es sollen nur erledigte Belege angezeigt werden
nicht gedruckte - es sollen nur nicht ausgedruckte Belege angezeigt werden
teilgeliefert (nur Auftrag) - alle Aufträge die den Status Teilgeliefert haben.
gesperrte (nur Lieferschein) - alle Lieferscheine die gesperrt sind.
für Fibu gesperrte(nur Rechung) - alle Rechnungen die für den Export in die Finanzbuchhaltung gesperrt sind. - nur eigene Belege suchen - es sollen nur Belege des aktiven Benutzers angezeigt werden
- Mit Einträgen in die Felder von Datum und bis Datum können Sie die Suche nach Belegen zeitlich eingrenzen. Geben Sie im Feld von Datum den Zeitpunkt an, ab dem gesucht werden soll und im Feld bis Datum das Zeitraumende. Das Feld bis Datum ist standardmäßig immer mit dem aktuellen Datum versehen. Starten Sie die Suche mit Klick auf die Schaltfläche Suche und in der Liste werden nur noch Belege aufgeführt, die in dem eingegebenen Zeitraum erstellt wurden.
erweiterte Selektion

In diesem Bereich der Selektion können Sie die Bedingungen für die Suche beliebig auswählen. Diese können je Belegart unterschiedlich sein.
Wenn Sie einen Listeneintrag auswählen erscheint das Symbol ![]() . Wenn Sie nun auf dieses Symbol klicken speichert Kplus dies für Sie als Standardvorbelegung.
. Wenn Sie nun auf dieses Symbol klicken speichert Kplus dies für Sie als Standardvorbelegung.
Wenn das Fenster nun neu geöffnet wird ist der Eintrag bereits gewählt.
Selektion Adressen

In diesem Bereich können Sie Bedingungen zu den Belegadressen auswählen.
Selektion verwalten
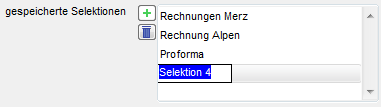
Hier können Sie die gewählten Einstellungen abspeichern, so dass Sie diese Sucheinstellungen immer wieder schnell zur Verfügung haben.
Mit einem Klick auf das ![]() erstellen Sie einen neuen Eintrag in der Liste. Mit einem Klick auf den Eintrag können Sie den Namen ändern.
erstellen Sie einen neuen Eintrag in der Liste. Mit einem Klick auf den Eintrag können Sie den Namen ändern.
Besonderheit:
Wenn Sie eine Selektion immer wieder schnell benötigen, können Sie diese in den Kplus Desktop ziehen.
Wählen Sie die Zeile aus der Liste, ziehen Sie diese per Drag&Drop auf den Desktop und lassen Sie an dem Ort Fallen in dem Sie die Selektion benötigen.
Mit einem Doppelklick auf den so erstellen Eintrag im Kplus Desktop öffnet sich nun ein neues Fenster mit den gewünschten Daten.
Belege bearbeiten
- Um einen neuen Beleg anzulegen, klicken Sie auf die Schaltfläche Neu. Es öffnet sich das Fenster Kopfdaten. Dort müssen Sie zunächst die Grunddaten eingeben, um anschließend die zugehörigen Positionen zu dem Beleg hinzuzufügen.
- Um einen Beleg zu löschen, markieren Sie zunächst den betreffenden Beleg in der Liste und klicken dann auf die Schaltfläche Löschen. Bestätigen Sie die nachfolgende Sicherheitsabfrage und der Beleg wird gelöscht.
Achtung: Dieser Vorgang kann nicht rückgängig gemacht werden. - Um die Belege zu einer Adresse zu finden, klicken Sie auf die Schaltfläche Adresse. Wählen Sie im sich öffnenden Adresssuchfenster die gewünschte Adresse aus und klicken Sie doppelt darauf (oder drücken auf ENTER). Die Adresse wird im Belegefenster als Suchbegriff übernommen. Jetzt können Sie sich dort alle zu der Adresse gehörenden Belege anzeigen lassen.
- Nach Klick auf die Schaltfläche Kopfdaten öffnet sich das Fenster Kopfdaten. Hier können Sie die Kopfdaten des in der Liste markierten Belegs bearbeiten.
- Um die zu einem Beleg gehörigen Artikel zu erfassen, klicken Sie auf die Schaltfläche Positionen oder doppelt auf den Belegeintrag. Es öffnet sich das Fenster Positionenerfassung.
- Mit der Schaltfläche Suche können Sie die Einträge in den Beleglisten einschränken. Wählen Sie die Kriterien der Suche mit den im Feld Suchbegriff beschriebenen Optionen aus und klicken Sie auf die Schaltfläche Suche. Im Listenfenster werden darauf nur noch die Belege angezeigt, die unter die ausgewählten Suchkriterien fallen.
- Mit der Schaltfläche Druck können Sie einzelne oder mehrere Belege ausdrucken. Markieren Sie in der Belegliste durch Anklicken den Beleg, den Sie ausdrucken wollen und betätigen Sie die Schaltfläche Druck. Die Auswahl mehrerer Belege erfolgt durch das Anklicken der Belege mit gedrückter SHIFT-Taste.
Die wichtigsten Funktionen des Kontextmenüs aus der Belegübersicht
- Beleg kopieren: Die Schaltfläche
 ermöglicht es Ihnen, einen angelegten Beleg zu kopieren und die darin enthaltenen Daten auf eine andere Adresse zu übertragen. Dazu müssen Sie den zu kopierenden Beleg durch Anklicken auswählen. Nach anschließendem Klicken auf die Schaltfläche
ermöglicht es Ihnen, einen angelegten Beleg zu kopieren und die darin enthaltenen Daten auf eine andere Adresse zu übertragen. Dazu müssen Sie den zu kopierenden Beleg durch Anklicken auswählen. Nach anschließendem Klicken auf die Schaltfläche  werden Sie aufgefordert, eine Adresse auszuwählen. Klicken Sie auf OK, und das Fenster Adresssuche öffnet sich. Wählen Sie die Adresse aus, auf die der Beleg kopiert werden soll und übernehmen Sie die Adresse durch einen Doppelklick. Bestätigen Sie, dass der Beleg in die Adresse kopiert werden soll. Der neue Beleg erscheint in der Liste.
werden Sie aufgefordert, eine Adresse auszuwählen. Klicken Sie auf OK, und das Fenster Adresssuche öffnet sich. Wählen Sie die Adresse aus, auf die der Beleg kopiert werden soll und übernehmen Sie die Adresse durch einen Doppelklick. Bestätigen Sie, dass der Beleg in die Adresse kopiert werden soll. Der neue Beleg erscheint in der Liste. - Belegadressre tauschen; Klick auf das Adresswechsel-Symbol
 öffnet die Adressenliste. Darüber können Sie dem markierten Beleg eine andere Adresse zuordnen.
öffnet die Adressenliste. Darüber können Sie dem markierten Beleg eine andere Adresse zuordnen.
Wählen Sie hierzu in der Adressliste die Adresse aus, auf die der Beleg geschrieben werden soll und übernehmen Sie die Adresse durch einen Doppelklick. Wenn Sie die nachfolgende Abfrage bestätigen, wird der gewählte Beleg der neuen Adresse zugeordnet. - Angebot nicht erhalten: Mit der Schaltfläche
 können Sie ein Angebot als abgelehnt kennzeichnen. Wurde ein Angebot abgelehnt, klicken Sie das Angebot in der Liste an und betätigen die Schaltfläche
können Sie ein Angebot als abgelehnt kennzeichnen. Wurde ein Angebot abgelehnt, klicken Sie das Angebot in der Liste an und betätigen die Schaltfläche  . Bestätigen Sie in der nachfolgenden Abfrage, dass das Angebot abgelehnt wurde. In der Liste erscheint anschließend ein rotes Kreuz als Zeichen dafür, dass das Angebot abgelehnt wurde.
. Bestätigen Sie in der nachfolgenden Abfrage, dass das Angebot abgelehnt wurde. In der Liste erscheint anschließend ein rotes Kreuz als Zeichen dafür, dass das Angebot abgelehnt wurde. - Status: Mit der Schaltfläche
 können Sie den Status eines Belegs ändern. In den verschiedenen Belegen (Angebot, Auftrag, Lieferschein, Rechnung, Barverkauf) können nach Klick auf diese Schaltfläche unterschiedliche Parameter für den Status eines Belegs ausgewählt werden.
können Sie den Status eines Belegs ändern. In den verschiedenen Belegen (Angebot, Auftrag, Lieferschein, Rechnung, Barverkauf) können nach Klick auf diese Schaltfläche unterschiedliche Parameter für den Status eines Belegs ausgewählt werden. - Bestellvorschlag: Die Schaltfläche
 funktioniert nur in der Belegart Auftrag. Markieren Sie einen Auftrag durch Anklicken und klicken Sie auf die Schaltfläche. Es öffnet sich das Fenster Bestellvorschlag. Eine nähere Beschreibung zum Fenster Bestellvorschlag finden Sie im Kapitel Auftrag.
funktioniert nur in der Belegart Auftrag. Markieren Sie einen Auftrag durch Anklicken und klicken Sie auf die Schaltfläche. Es öffnet sich das Fenster Bestellvorschlag. Eine nähere Beschreibung zum Fenster Bestellvorschlag finden Sie im Kapitel Auftrag. - Auftragsdisposition: Um zu erfahren, welche offenen Dispositionen zu einem Auftrag bestehen, wählen Sie aus der Liste in der Belegart Auftrag den Eintrag aus, den Sie bearbeiten wollen und klicken auf die Schaltfläche
 .
. - Angebot erhalten,Auftrag liefern, Lieferschein abrechnen: Die Schaltfläche
 kann nur in den Belegarten Angebot, Auftrag und Lieferschein verwendet werden und reicht eine Belegart in die logisch nächstfolgende weiter. So wird beim Betätigen dieser Schaltfläche z.B. zu einem Angebot ein Auftrag erstellt, zu einem Auftrag wird ein Lieferschein erstellt oder zu einem Lieferschein wird eine Rechnung erstellt. Nähere Beschreibung siehe unter Auftrag,Lieferschein und Rechnung.
kann nur in den Belegarten Angebot, Auftrag und Lieferschein verwendet werden und reicht eine Belegart in die logisch nächstfolgende weiter. So wird beim Betätigen dieser Schaltfläche z.B. zu einem Angebot ein Auftrag erstellt, zu einem Auftrag wird ein Lieferschein erstellt oder zu einem Lieferschein wird eine Rechnung erstellt. Nähere Beschreibung siehe unter Auftrag,Lieferschein und Rechnung.
In der Belegart Rechnung öffnet sich das Fenster Buchungsermittlung und Fibuüberleitung und die markierten Belege werden in die Buchungsermittlung übernommen und bei Bedarf neu ermittelt. - XML Export:Mit der Schaltfläche
 können Sie Daten importieren oder exportieren. Um Angebote zu exportieren, wählen Sie diese in der Liste durch Anklicken aus und betätigen die Schaltfläche
können Sie Daten importieren oder exportieren. Um Angebote zu exportieren, wählen Sie diese in der Liste durch Anklicken aus und betätigen die Schaltfläche  . Durch Bestätigen der Abfrage öffnet sich das Fenster Angebot Export Geben Sie hier einen Dateinamen und den Dateityp ein und bestimmen Sie, wohin die Daten exportiert werden sollen. Bestätigen Sie die Eingaben mit der Schaltfläche Sichern. Wenn die Daten exportiert wurden, erhalten Sie eine Mitteilung auf dem Bildschirm. Um Daten zu importieren, halten Sie die SHIFT-Taste gedrückt und klicken auf die Schaltfläche
. Durch Bestätigen der Abfrage öffnet sich das Fenster Angebot Export Geben Sie hier einen Dateinamen und den Dateityp ein und bestimmen Sie, wohin die Daten exportiert werden sollen. Bestätigen Sie die Eingaben mit der Schaltfläche Sichern. Wenn die Daten exportiert wurden, erhalten Sie eine Mitteilung auf dem Bildschirm. Um Daten zu importieren, halten Sie die SHIFT-Taste gedrückt und klicken auf die Schaltfläche  . Suchen Sie die zu importierenden Daten und klicken Sie auf Öffnen.
. Suchen Sie die zu importierenden Daten und klicken Sie auf Öffnen.
Um Lieferscheine zu exportieren, betätigen Sie ebenfalls die Schaltfläche . Grenzen Sie ein, welcher Bereich aus den Lieferscheinen und den Kassenbelegen exportiert werden soll. Bestätigen Sie mit OK.
. Grenzen Sie ein, welcher Bereich aus den Lieferscheinen und den Kassenbelegen exportiert werden soll. Bestätigen Sie mit OK.
Dieser Eintrag erscheint nur wenn Sie im Belegartenmenü des jeweiligen Fensters den XML Export anhaken. - Mit dem Menüpunkt
 können Sie die zu diesem Eintrag verknüpften Dokumente aus dem Archiv abrufen. Mit STRG Klick auf die Schaltfläche
können Sie die zu diesem Eintrag verknüpften Dokumente aus dem Archiv abrufen. Mit STRG Klick auf die Schaltfläche  können Sie weitere Dokumente aus dem Archiv zu diesem Eintrag verknüpfen.
können Sie weitere Dokumente aus dem Archiv zu diesem Eintrag verknüpfen.
Diese Schaltfläche ist nur aktiv wenn eine Archivierung aktiviert ist. - Ein Klick auf die Schaltfläche
 öffnet einen Ordner zu dem selektierten Beleg. Existiert noch kein belegbezogener Ordner, wird dieser erzeugt und danach geöffnet.
öffnet einen Ordner zu dem selektierten Beleg. Existiert noch kein belegbezogener Ordner, wird dieser erzeugt und danach geöffnet. - Mit einem Klick auf die Schaltfläche
 geht entweder das Outlookfenster auf, oder es wird wenn vorhanden, die Liste mit den Ansprechpartnern zur Auswahl gebracht. Das Mail wird dann als Aktivität und in Verbindung mit der DMS direkt zum Beleg abgespeichert.
geht entweder das Outlookfenster auf, oder es wird wenn vorhanden, die Liste mit den Ansprechpartnern zur Auswahl gebracht. Das Mail wird dann als Aktivität und in Verbindung mit der DMS direkt zum Beleg abgespeichert. - Mit einem Klick auf die Schaltfläche
 öffnet sich das der Dokumentenexplorer für die markierten Belege.
öffnet sich das der Dokumentenexplorer für die markierten Belege.
Generelle Funktionen des Kontextmenüs aller neuen Listen
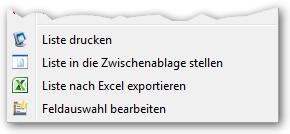
Diese Menüeinträge erscheinen bei allen neuen Listen am Ende mit auf.
- Liste drucken:
Damit können Sie den momentanen Inhalte der Liste drucken. Nach einem Klick auf diesen Eintrag erscheint ein Druckerauswahlfenster. Hier können Sie als Ziel auch Bildschirm wählen. Die Felder und die Reihenfolge der Felder können Sie dazu im Menüpunkt Feldauswahl bearbeiten einstellen. - Liste in die Zwischenablage stellen:
Mit einem Klick auf die Liste kopiert Kplus den Inhalt der Liste in die Zwischenablage. Den können Sie dann an beliebigen anderen Stellen zb. in Word oder Excel wieder einfügen. - Liste nach Excel exportieren:
Mit einem Klick auf die Liste öffnet Kplus eine Exceltabelle und fügt den Inhalte der Liste in die Tabelle ein. Die Felder und die Reihenfolge der Felder können Sie dazu im Menüpunkt Feldauswahl bearbeiten einstellen.
Voraussetzung ist dass Excel an diesem Arbeitsplatz in der 32 Bit Variante installiert ist. - Feldauswahl bearbeiten:
Mit einem Klick auf den Menüpunkt öffnet sich das entsprechende Fenster.
Feldauswahl bearbeiten
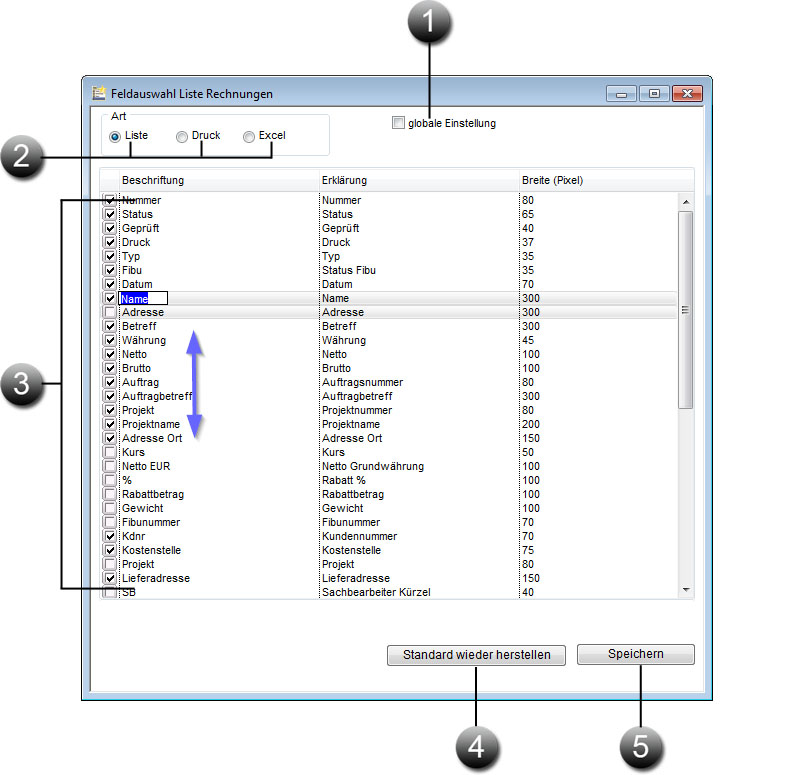
Hier kann prinzipiell jeder Benutzer, welcher das Recht hat, sich die Listen selber einstellen.
- globale Einstellung:
Wenn Sie den Haken aktivieren, können Sie die Listen für alle Mitarbeiter einstellen, welche keine eigenen Einstellungen getroffen haben. - Art:
Wählen Sie zuerst ob Sie die Feldauswahl für die angezeigte Liste für den Druck oder für den Excelexport bearbeiten wollen. - Feldliste:
- Mit einem Doppelklick auf einen Listeneintrag können Sie ein Feld aktivieren bzw. deaktivieren.
- Mit einem Klick in die Spalte Beschriftung können Sie das Feld umbenennen.
- Mit einem Klick in die Spalte Breite können Sie die Breite des Feldes bestimmen.
- Mit Drag & Drop können Sie die Feldreihenfolge verändern.
- Standard wieder herstellen: Damit werden alle Ihre Einstellungen wieder rückgängig gemacht und die Liste auf den Kplus Standard eingestellt.
- Mit einem Klick auf die Schaltfläche Speichern werden Ihre Änderungen gespeichert und der Hintergrund wechselt die Farbe in einen Gelbton. Damit erkennen Sie dass Einstellungen für den Bereich getroffen wurden.
Listenvarianten
Bei der Art Druck und Excel bekommen Sie die zusätzliche Option ![]() obern rechts.
obern rechts.
Mit einem Klick auf das ![]() können Sie einen Namen vergeben. Dieser erscheint dann infolge in der Liste. Wenn Sie nun Veränderungen vornehmen und speichern, so sind diese unter der Variante abgelegt. Wenn Sie mehr als eine Variante gespeichert haben, bekommen Sie beim Druck oder Excelexport die Auswahl angeboten.
können Sie einen Namen vergeben. Dieser erscheint dann infolge in der Liste. Wenn Sie nun Veränderungen vornehmen und speichern, so sind diese unter der Variante abgelegt. Wenn Sie mehr als eine Variante gespeichert haben, bekommen Sie beim Druck oder Excelexport die Auswahl angeboten.
Um eine solche Variante wieder zu löschen wählen Sie die Variante und klicken auf Standard wieder herstellen. Wenn Sie nun das Fenster einfach schließen ist die Variante gelöscht.
Diese Einstellungen können Sie wiederum nur für sich oder global vornehmen.
In diesem Kapitel |
Weitere Kapitel |

 Drucken
Drucken
|
Letzte Bearbeitung: 19.02.2017 10:44:09 ©1996-2024 Koram Softwareentwicklungs Ges.m.b.H All rights reserved. |
|