
 Mail an den Autor
Mail an den Autor

 Drucken
Drucken
Positionserfassung
Dieses Fenster öffnet sich, wenn Sie im Fenster Belege Verwaltung - Verkauf die Schaltfläche Positionen betätigen.
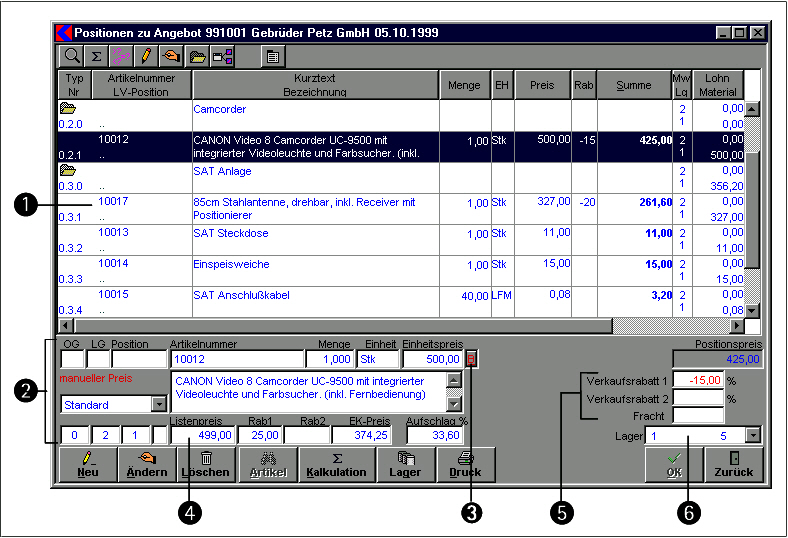
In diesem Fenster weisen Sie einem Beleg die gewünschten Positionen zu oder verwalten und bearbeiten bereits zugewiesene Positionen.
Die Liste zeigt alle bereits einem Beleg zugewiesenen Positionen an.
In den Optionen, gibt es weitere Einstellungen zur Positionserfassung.
- Die Schaltfläche
 öffnet das Feld Zusatzdaten zu einer Position, in dem Sie zu einer Position die eingegebenen Zusatzdaten abfragen oder ändern können.
öffnet das Feld Zusatzdaten zu einer Position, in dem Sie zu einer Position die eingegebenen Zusatzdaten abfragen oder ändern können. - Durch Betätigen der Schaltfläche
 öffnet sich das Fenster Kalkulation zu Position. In diesem Fenster können Sie bestimmen, wie der ausgesuchte Artikel speziell für diesen Beleg kalkuliert werden soll.
öffnet sich das Fenster Kalkulation zu Position. In diesem Fenster können Sie bestimmen, wie der ausgesuchte Artikel speziell für diesen Beleg kalkuliert werden soll. - Die Schaltfläche
 öffnet das Fenster Summen.
öffnet das Fenster Summen. - Die Schaltfläche
 ermöglicht Ihnen, zu einem Artikel eine kurze Notiz oder einen anderen Text, z.B. eine Artikelbeschreibung, einzugeben.
ermöglicht Ihnen, zu einem Artikel eine kurze Notiz oder einen anderen Text, z.B. eine Artikelbeschreibung, einzugeben. - Die Schaltfläche
 öffnet das Fenster Schnelländerung Position. In diesem Fenster wird es Ihnen von "Kplus" ermöglicht, Daten zu Positionen speziell für diesen Beleg zu ändern. Dabei springt das Programm nach Änderungen automatisch auf die nächste in der Liste der Artikel vorhandene Position, ohne das Fenster Schnelländerung Position zu schließen. So können Sie schnell und bequem in mehreren Positionen Änderungen vornehmen, ohne immer wieder auf dieselbe Schaltfläche klicken zu müssen.
öffnet das Fenster Schnelländerung Position. In diesem Fenster wird es Ihnen von "Kplus" ermöglicht, Daten zu Positionen speziell für diesen Beleg zu ändern. Dabei springt das Programm nach Änderungen automatisch auf die nächste in der Liste der Artikel vorhandene Position, ohne das Fenster Schnelländerung Position zu schließen. So können Sie schnell und bequem in mehreren Positionen Änderungen vornehmen, ohne immer wieder auf dieselbe Schaltfläche klicken zu müssen. - Die Schaltfläche
 ermöglicht Ihnen, alle angelegten Positionsgruppen zu öffnen oder wieder zu schließen. Nach dem Öffnen einer Positionsgruppe werden unter dem Positionsteil der Obergruppe die dazu angefügten Positionen angezeigt.
ermöglicht Ihnen, alle angelegten Positionsgruppen zu öffnen oder wieder zu schließen. Nach dem Öffnen einer Positionsgruppe werden unter dem Positionsteil der Obergruppe die dazu angefügten Positionen angezeigt. - Mit der Schaltfläche
 öffnet sich das Fenster Leistungsbeschreibungen. Dieses Symbol ist nur vorhanden, wenn auch die Lizenz dafür installiert ist.
öffnet sich das Fenster Leistungsbeschreibungen. Dieses Symbol ist nur vorhanden, wenn auch die Lizenz dafür installiert ist. - Mit dem Betätigen der Schaltfläche
 liefert Ihnen "Kplus" eine Auswahlliste mit Zusatzmenüpunkten. Nähere Informationen siehe KapitelZusatzmenüpunkte zu Positionserfassung.
liefert Ihnen "Kplus" eine Auswahlliste mit Zusatzmenüpunkten. Nähere Informationen siehe KapitelZusatzmenüpunkte zu Positionserfassung.
- In diesem Fenster werden Ihnen alle Positionen mit übernommenen Daten zu einem Beleg angezeigt. Beim Neuanlegen oder Bearbeiten von Positionen werden für die verschiedenen Positionsarten unterschiedliche Symbole verwendet:
 zeigt an, dass dies eine geschlossene Gruppe ist; die Positionen sind nicht sichtbar; Doppelklick oder ENTER auf diese Position öffnet diese Gruppe.
zeigt an, dass dies eine geschlossene Gruppe ist; die Positionen sind nicht sichtbar; Doppelklick oder ENTER auf diese Position öffnet diese Gruppe. zeigt an, dass eine Gruppe geöffnet ist.
zeigt an, dass eine Gruppe geöffnet ist.
Ein Doppelklick oder ENTER auf diese Position schließt diese Gruppe. zeigt an, dass diese Position als Set angelegt ist; für diese Position sind eine oder mehrere Setpositionen hinterlegt. Durch Doppelklick auf diese Position öffnet sich das Fenster Setposition zu Hauptposition.
zeigt an, dass diese Position als Set angelegt ist; für diese Position sind eine oder mehrere Setpositionen hinterlegt. Durch Doppelklick auf diese Position öffnet sich das Fenster Setposition zu Hauptposition. öffnet ein Textfenster zur Eingabe eines zugehörigen Texts.
öffnet ein Textfenster zur Eingabe eines zugehörigen Texts. zeigt einen Teilrechnungsbetrag an; dies ist eine Position, die nach der Nettosumme abgezogen wird. Bei Erstellung einer Schlussrechnung mit Berücksichtigung der Teilrechnungen wird eine solche Position automatisch erstellt. Sie können aber auch händisch angelegt werden, ohne dass zuvor eine Teilrechnung vorhanden war.
zeigt einen Teilrechnungsbetrag an; dies ist eine Position, die nach der Nettosumme abgezogen wird. Bei Erstellung einer Schlussrechnung mit Berücksichtigung der Teilrechnungen wird eine solche Position automatisch erstellt. Sie können aber auch händisch angelegt werden, ohne dass zuvor eine Teilrechnung vorhanden war. zeigt eine Zu-/ Abschlagsposition an; dies ist ein prozentueller Zu- oder Abschlag für eine oder mehrere Positionen. Die Zu- und Abschläge können getrennt nach Lohn, Material und Gerät gemacht werden.
zeigt eine Zu-/ Abschlagsposition an; dies ist ein prozentueller Zu- oder Abschlag für eine oder mehrere Positionen. Die Zu- und Abschläge können getrennt nach Lohn, Material und Gerät gemacht werden.
- Dieser Teil des Fensters ist als Eingabeteil für Positionen zu sehen. Bei Neuanlage oder Änderung einer Position werden hier die erforderlichen Daten eingegeben. (Nähere Informationen unter der Beschreibung der Schaltfläche Neu).
- Beim Betätigen der Schaltfläche
 öffnet sich rechts daneben ein Feld, in dem der Bruttopreis eines Artikels angezeigt wird oder eingegeben bzw. verändert werden kann.
öffnet sich rechts daneben ein Feld, in dem der Bruttopreis eines Artikels angezeigt wird oder eingegeben bzw. verändert werden kann. - Dieses Feld zeigt Ihnen den Einzelpreis einer Position an.
- In diese Felder können Sie zwei verschiedenen Rabatte und die Frachtkosten für eine Position eingeben.
- Im Feld Lager können Sie nachsehen, in welchem Lager welche Menge der Position vorhanden ist und angeben, aus welchem Lager die Position entnommen bzw. reserviert werden soll.
- Mit dem Betätigen der Schaltfläche Neu können Sie eine neue Position anlegen. Nach Klick auf Neu wird von "Kplus"der Eingabeteil des Feldes aktiviert und der Cursor automatisch in das rot beschriftete Eingabefeld Suchbegriff gesetzt. Legen Sie jedoch zuerst fest, welchem Positionstyp die Position zugeordnet werden soll. Zusätzlich können zu jeder Position in den Feldern Einkauf, Rab1 und Rab2 Daten aus dem Einkauf eingetragen werden. Die Beträge in den Feldern EK-Preis und Aufschlag % werden von "Kplus" automatisch aus den eingegebenen Beträgen errechnet,
Die Einstellung des Positionstyp erfolgt in dem Feld, in dem vom Programm aus automatisch Standard aufgeführt ist. Aus der Liste können folgende Positionstypen ausgewählt werden:- Standard: Jede Position wird einzeln in der Liste aufgeführt und als eigenständige Position zu einem Beleg gesehen. Jede Standardposition wird automatisch mit der nächsten fortlaufenden Nummer versehen. Dabei gibt die erste Ziffer an, in welcher Obergruppe und die zweite Ziffer in welcher Gruppe sich die Position befindet. Sind nur Positionen vom Typ Standard angelegt, zeigen die ersten beiden Ziffern jeweils eine Null. Werden beim Anlegen einer neuen Position die Felder für Obergruppe und Gruppe manuell geändert, so wird diese Position der Obergruppe oder Gruppe zugeordnet, deren Nummer mit der eingegeben Nummer übereinstimmt.
- Text: Es können zu einer Position (Typ Standard, Gruppe, Obergruppe, Zu.-Abschlag oder Set) Informationen schriftlich festgehalten werden. Der Positionstyp Text wird unter die letzte angelegte Position angehängt und erhält dieselbe Positionsnummer, die zusätzlich mit einem a hinter der letzten Ziffer gekennzeichnet wird. Werden beim Anlegen einer neuen Position die Felder für Obergruppe und Gruppe manuell geändert, so wird diese Position der Obergruppe oder Gruppe zugeordnet, deren Nummer mit der eingegeben Nummer übereinstimmt.
- Gruppe: Ein Beleg kann in Obergruppen und Gruppen aufgeteilt werden, denen Positionen zugeordnet sind, die beim Ausdruck des Angebots unter der jeweiligen Gruppe augeführt werden. Oft verwendete Obergruppen und Gruppen können im Artikelstamm hinterlegt werden.
Beispiel: Es soll für ein Bürohaus ein Angebot für unterschiedliche Einrichtungsgegenstände in den einzelnen Büros erstellt werden.
Wählen Sie aus der Liste der Positionstypen Gruppe aus und geben Sie im Eingabefeld, in das der Cursor automatisch gestetzt wird, einen Titel für die Gruppe ein (hier z.B. Büro 1) und bestätigen Sie die Eingabe mit der OK-Schaltfläche. Die Gruppe mit Namen "Büro 1" erscheint in der Liste. "Kplus" geht automatisch in den Positionstyp Standard, und Sie können jetzt "Büro 1" aus der Artikelliste (Suchbegriff eingeben oder mit rechter Maustaste klicken) die gewünschten Positionen zuweisen. Für die nächste Gruppe, z.B. Büro 2, verfahren Sie in der gleichen Weise. Der Positionstyp Gruppe wird in der Liste durch das Symbol oder
oder  gekennzeichnet. In der Nummer für die Gruppe wird beim Anlegen das zweite Fenster automatisch mit der nächstfolgenden Ziffer versehen. Wird beim Anlegen einer neuen Gruppe das Feld für die Obergruppe manuell geändert, so wird diese Gruppe der Obergruppe zugeordnet, deren Nummer mit der eingegebenen Nummer übereinstimmt.
gekennzeichnet. In der Nummer für die Gruppe wird beim Anlegen das zweite Fenster automatisch mit der nächstfolgenden Ziffer versehen. Wird beim Anlegen einer neuen Gruppe das Feld für die Obergruppe manuell geändert, so wird diese Gruppe der Obergruppe zugeordnet, deren Nummer mit der eingegebenen Nummer übereinstimmt. - Obergruppe: Mit diesem Positionstyp können Positionsgruppen eines Belegs noch einmal zusammengefasst werden. Auf das vorhergehende Beispiel bezogen heißt das, dass die Positionsgruppen für die einzelnen Büros z.B. in der Obergruppe "Verwaltungsgebäude" zusammengefasst werden können, und andere Positionsgruppen z.B. in der Obergruppe "Lager". Der Positionstyp Obergruppe wird in der Liste durch das Symbol
 oder
oder  gekennzeichnet. In der Nummer für die Obergruppe wird beim Anlegen das erste Fenster automatisch mit der nächstfolgenden Ziffer versehen.
gekennzeichnet. In der Nummer für die Obergruppe wird beim Anlegen das erste Fenster automatisch mit der nächstfolgenden Ziffer versehen. - Zu.-Abschlag: Bei der Auswahl dieses Positionstyps öffnet sich das Fenster Zu- oder Abschlagposition , in dem für einen oder mehrere Positionen Zuschläge oder Abschläge eingegeben werden können. Der Positionstyp Zu.-Abschlag wird in der Liste durch das Symbol
 gekennzeichnet.
gekennzeichnet. - Set: Dieser Positionstyp wird angezeigt, wenn hinter der Position Setpositionen vorhanden sind. Um aus einer normalen Position ein Set zu erstellen, machen Sie einen Doppelklick auf die entsprechende Position. Nach Bestätigen der folgenden Abfrage wird das Setpositionsfenster geöffnet.
Der Positionstyp Set wird in der Liste durch das Symbol gekennzeichnet. Werden beim Anlegen einer neuen Position die Felder für Obergruppe und Gruppe manuell geändert, so wird diese Position vom Typ Set der Obergruppe oder Gruppe zugeordnet, deren Nummer mit der eingegebenen Nummer übereinstimmt.
gekennzeichnet. Werden beim Anlegen einer neuen Position die Felder für Obergruppe und Gruppe manuell geändert, so wird diese Position vom Typ Set der Obergruppe oder Gruppe zugeordnet, deren Nummer mit der eingegebenen Nummer übereinstimmt.
- Mit der Schaltfläche Ändern können Sie die Daten bereits angelegter Positionen zu einem Beleg ändern. Dazu klicken Sie die Position an, die Sie ändern wollen, und betätigen die Schaltfläche Ändern. Die schon angelegten Daten werden automatisch in den Erfassungsteil übernommen, und Sie können nun die gewünschten Änderungen vornehmen. Bestätigen Sie die Eingabe durch einen Klick auf die Schaltfläche OK, und die Änderungen werden in die Position übernommen.
- Durch Klick auf die Schaltfläche Löschen können Sie Positionen aus einem Beleg entfernen. Markieren Sie die zu löschende Position durch Anklicken und klicken Sie auf die Schaltfläche Löschen. Bestätigen Sie, dass Sie die Daten löschen wollen, und die Position ist aus der Liste entfernt.
- Die Schaltfläche Artikel öffnet das Fenster Artikelliste. Diese Schaltfläche ist nur bei der Neuanlage einer Position aktiv.
- Mit der Schaltfläche Kalkulation kommen Sie in das Fenster Gesamtkalkulation zu Beleg. Aus diesem können Sie die Kalkulation zu einem Angebot ersehen oder auch Änderungen vornehmen. Näheres siehe dort.
- Durch Betätigen der Schaltfläche Lager öffnet sich das Fenster Lager Aus diesem können Sie ersehen, wie der Lagerbestand für die gewählte Position ist. Näheres siehe dort.
- Mit der Schaltfläche Druck öffnen Sie das Fenster Drucken, in dem Sie den Ausdruck der angelegten Positionen steuern können.
Positionen in der Liste verschieben
Möchten Sie die Reihenfolge der Positionen im Beleg ändern, so können Sie dies mit der Maus tun.
Wählen Sie die Position durch Anklicken aus und halten Sie die linke Maustaste gedrückt. Zum Zeichen, dass Sie die Position nun greifen können, verwandelt sich der Mauszeiger in eine Hand.
Ziehen Sie nun mit gedrückter linker Maustaste die Position innerhalb des Belegs an den neuen gewünschten Platz und lassen Sie die Maustaste los.
Es erfolgt eine Sicherheitsabfrage. Wenn Sie diese mit Ja beantworten, wird die Position verschoben und die Reihenfolge der Positions-Nummern wird durch „Kplus" automatisch angepasst.
Positionen in der Liste kopieren
Möchten Sie eine bestehende Position kopieren, so können Sie dies auch mit der Maus tun. Drücken Sie die STRG-Taste und klicken Sie auf die gewünschte Position. Halten Sie die linke Maustaste und die STRG-Taste gedrückt, bis sich der Mauszeiger in eine Hand verwandelt. Ziehen Sie nun bei gedrückten Tasten die Position an den gewünschten Rang im Beleg und lassen Sie die Tasten los. Es erfolgt eine Sicherheitsabfrage, ob Sie die Position kopieren wollen. Wenn Sie diese mit Ja beantworten, wird die Position an der Zielstelle zusätzlich eingefügt
Weitere Einstellungen zum Thema Positionserfassung finden Sie in den Optionen.
In diesem Kapitel |
Weitere Kapitel |

 Drucken
Drucken
|
Letzte Bearbeitung: 24.11.2009 11:13:05 ©1996-2024 Koram Softwareentwicklungs Ges.m.b.H All rights reserved. |
|