
 Mail an den Autor
Mail an den Autor

 Drucken
Drucken
Anforderung Kopfdaten
Mit Klick auf die Schaltfläche Kopfdaten im Fenster Einkauf -> Belege Verwaltung -> Anforderung öffnet sich das Fenster Bestellanforderung Kopfdaten mit den Daten zum markierten Beleg.
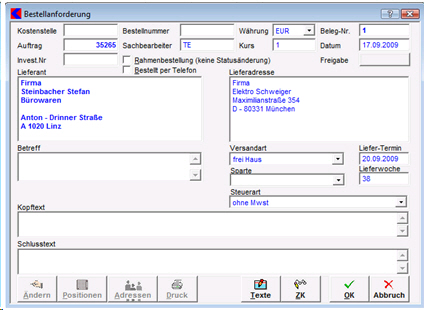
In diesem Fenster erfassen oder ändern Sie die Kopfdaten einer Anforderung. Anforderungen sind die Basis für die Sammelbestellung. Sie werden im wesentlichen erfasst und verwaltet wie Bestellungen. Anforderungen werden dort eingesetzt, wo zentral bestellt wird. Eine Anforderung muss für die Sammelbestellung freigegeben werden. Diese Freigabe macht normalerweise der Abteilungsleiter. Damit besteht die Möglichkeit, dass jeder Anforderungen erfassen kann, auch wenn er nicht die nötige Qualifikation für diese Tätigkeit hat.
Durch die Optionen, können Sie alle Anforderungen automatisch freigeben.
- Die zugeordnete Kostenstelle müssen Sie von Hand eingeben. Oder Sie klicken mit der rechten Maustaste in das Feld und wählen in dem sich öffnenden Fenster eine vorhandene Kostenstelle aus, die als Vorschlag aus Benutzerstammeinträgen vorliegt. Weitere Einstellungen finden Sie in den Optionen.
- Die Auftrags-Nummer können Sie von Hand eingeben. Oder Sie klicken mit der rechten Maustaste in das Feld und wählen in dem sich öffnenden Fenster einen vorhandenen Auftrag aus. Wenn die Bestellung von einem Auftrag ausgehend gemacht wurde, ist dieses Feld vorbelegt.
- Die Invest.-Nr ist rein informativ und kann frei verwendet werden.
- Im Feld Lieferant wird der Lieferant ausgesucht. Geben Sie einen Suchbegriff ein. Drücken Sie anschließend auf die EINGABE-Taste oder klicken Sie auf die Schaltfläche Adressen. Vorhandene Adresseneinträge mit dem eingegebenen Suchbegriff erscheinen in der Maske.
- Im Feld Info können Sie Notizen eingeben, die im Beleg mit ausgedruckt werden können. Rechter Mausklick oder Druck auf die EINFÜGE-Taste ermöglicht die Auswahl eines Textbausteins für das Infofeld.
- Im Feld Kopftext kann der Text eingegeben werden, der als Bestellkopf im Ausdruck erscheinen soll. Rechter Mausklick in das Feld oder Druck auf die EINFÜGE-Taste ermöglicht die Auswahl eines Textbausteins.
- Im Feld Schlusstext kann der Text eingegeben werden, der als Schlusstext im Ausdruck erscheinen soll.
- Rahmenbestellung (keine Statusänderung)
- Wenn Bestellt per Telefon angklickt ist, wurde die Anforderung telefonisch bestellt.
- Die Bestellnummer muss bei telefonischer Bestellung für die interne Verwaltung eingegeben werden.
- Das Sachbearbeiterkürzel wird automatisch mit dem aktuell angemeldeten Benutzer vorbelegt. Klick mit der rechten Maustaste in dieses Feld oder Druck auf die EINFÜGE-Taste öffnet die Auswahl für einen anderen Benutzer als Sachbearbeiter für diesen Beleg. Wenn Sie einen anderen Benutzer eintragen wird der Beleg – je nach Einstellung – automatisch in die dementsprechende Abteilung des Benutzers verschoben. Voraussetzung dafür ist, dass Sie Abteilungen eingerichtet haben und die Benutzer den Abteilungen zugeordnet sind.
- Die Belegnummer wird beim Abspeichern automatisch vergeben, wenn Sie dies nicht vorher von Hand vorgenommen haben.
- Das Datum wird automatisch mit dem aktuellen Tagesdatum vorbelegt.
- Im Feld Freigabe sehen Sie, welcher Benutzer diese Anforderung freigegeben hat. Es kann nur eine freigegebene Anforderung in eine Bestellung übergeleitet werden.
- Hier können Sie die gewünschte Versandart auswählen. Weitere Einstellungen finden Sie in den Optionen
- Hier können Sie die gewünschte Sparte auswählen. Weitere Einstellungen finden Sie in den Optionen.
- Aus dieser Liste können Sie die benötigte Steuerart auswählen
- Im Feld Liefer - Termin können Sie den Liefer - Termin manuell eingeben oder per rechtem Mausklick über den Kalender den Termin eingeben. Weitere Einstellungen finden Sie in den Optionen.
- Im Feld Lieferwoche geben Sie die Wochennummer ein, zu der die Lieferung erfolgen soll. Falls Sie im Feld Liefer-Termin einen genauen Tag eingeben, wird die Lieferwoche automatisch berechnet.
- Um einen Eintrag zu ändern, klicken Sie auf die Schaltfläche Ändern. Nun lassen sich in den gewünschten Feldern Änderungen vornehmen.
- Um die zu einem Vorgang zu bestellenden Artikel zu erfassen, klicken Sie auf die Schaltfläche Positionen oder doppelt auf den Eintrag des Vorgangs. Es öffnet sich das Fenster Positionen, wo Sie die gewünschten Positionen erfassen können.
- Um den Beleg einer Adresse zuzuordnen, klicken Sie auf die Schaltfläche Adresse. Wählen Sie im sich öffnenden Adresssuchfenster die gewünschte Adresse aus und klicken Sie doppelt darauf (oder Druck auf ENTER). Die Adresse wird ins Kopfdatenfenster übernommen. Diese Funktion ist nur bei einer Neuanlage verfügbar.
- Klick auf die Schaltfläche Druck öffnet die Druckmaske, über die die Druckausgabe erfolgt.
- Wenn Sie auf den Button Texte klicken erscheint das Fenster Zusatztexte erfassen.
- Klicken Sie auf ZK, so öffnet sich das Fenster Zahlungskondition.
In den Optionen, können Sie nach erzeugen einer Anforderung, pro Lieferant eine Anforderung erstellt.
Durch die Optionen, können Sie das Feld Anforderung umstellen zu einem zwingend auszufüllenden Feld.
In diesem Kapitel |
Weitere Kapitel |

 Drucken
Drucken
|
Letzte Bearbeitung: 19.11.2009 11:45:11 ©1996-2024 Koram Softwareentwicklungs Ges.m.b.H All rights reserved. |
|