
 Mail an den Autor
Mail an den Autor

 Drucken
Drucken
Bestellung Kopfdaten
Mit Klick auf die Schaltfläche Kopfdaten im Fenster Einkauf -> Belege Verwaltung -> Bestellung öffnet sich das Fenster Bestellung Kopfdaten mit den Daten zum markierten Beleg.
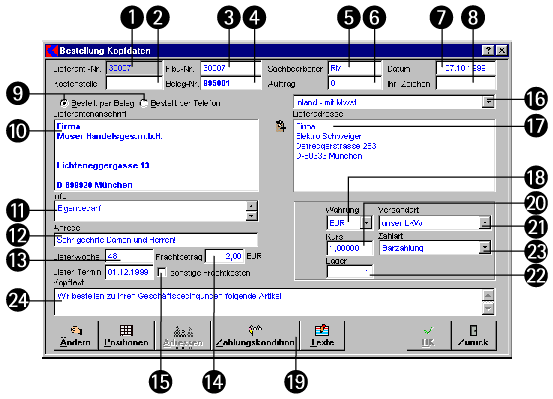
In diesem Fenster erfassen oder ändern Sie die Kopfdaten einer Bestellung.
- Die Lieferantennummer wird automatisch angezeigt, nachdem Sie einen Lieferanten gewählt haben.
- Die zugeordnete Kostenstelle müssen Sie von Hand eingeben. Oder Sie klicken mit der rechten Maustaste in das Feld und wählen in dem sich öffnenden Fenster eine vorhandene Kostenstelle aus, die als Vorschlag aus Benutzerstammeinträgen vorliegt. Weitere Einstellungen finden Sie in den Optionen
- Falls eine Fibu-Nummer für den gewählten Lieferanten vorhanden ist, wird diese automatisch übernommen.
- Die Belegnummer wird beim Abspeichern automatisch vergeben, wenn Sie dies nicht vorher von Hand vorgenommen haben.
- Das Sachbearbeiterkürzel wird automatisch mit dem aktuell angemeldeten Benutzer vorbelegt. Klick mit der rechten Maustaste in dieses Feld oder Druck auf die EINFÜGE-Taste öffnet die Auswahl für einen anderen Benutzer als Sachbearbeiter für diesen Beleg. Wenn Sie einen anderen Benutzer eintragen, wird der Beleg – je nach Einstellung – automatisch in die dementsprechende Abteilung des Benutzers verschoben. Voraussetzung dafür ist, dass Sie Abteilungen eingerichtet haben und die Benutzer den Abteilungen zugeordnet sind.
- Die Auftragsnummer können Sie von Hand eingeben. Oder Sie klicken mit der rechten Maustaste in das Feld und wählen in dem sich öffnenden Fenster einen vorhandenen Auftrag aus. Wenn die Bestellung von einem Auftrag ausgehend gemacht wurde, ist dieses Feld vorbelegt.
- Das Datum wird automatisch mit dem aktuellen Tagesdatum vorbelegt.
- Ihr Zeichen können Sie bei Bedarf von Hand eingeben.
- Hier stellen Sie die Bestellart ein: per Beleg oder per Telefon.
- Im Feld Lieferantenanschrift wird der Lieferant ausgesucht. Geben Sie einen Suchbegriff ein. Drücken Sie anschließend auf die EINGABE-Taste oder klicken Sie auf die Schaltfläche Adressen. Vorhandene Adresseneinträge mit dem eingegebenen Suchbegriff erscheinen in der Maske.
- Im Feld Info können Sie Notizen eingeben, die im Beleg mit ausgedruckt werden können. Rechter Mausklick oder Druck auf die EINFÜGE-Taste ermöglicht die Auswahl eines Textbausteins für das Infofeld.
- Im Feld Anrede geben Sie die Anrede ein, die im Ausdruck benutzt werden soll. Ein Vorschlag, den Sie bei Bedarf überschreiben können, ist bereits eingetragen, wenn dies in den Adress-Stammdaten dieses Lieferanten entsprechend vorbelegt ist.
- Im Feld Lieferwoche geben Sie die Wochennummer ein, zu der die Lieferung erfolgen soll. Falls Sie im Feld Liefer-Termin einen genauen Tag eingeben, wird die Lieferwoche automatisch berechnet. Weitere Einstellungen finden Sie in den Optionen.
- Im Feld Frachtbetrag kann ein Frachtbetrag, der bereits bekannt ist, eingetragen werden. Dieser wird bei der Einkaufsrechnung berücksichtigt. Dabei wird der Frachtbetrag aliquot auf alle Positionen des Beleges aufgeteilt. Der so aufgeteilte Frachtbetrag beeinflusst dadurch den letzten EK wie auch den durchschnittlichen EK.
- Das Kontrollkästchen sonstige Frachtkosten wird angeklickt, wenn die eingetragenen Frachtkosten nicht vom Lieferanten berechnet werden, z.B. sonstige Speditionskosten, Zollkosten usw. Die so gekennzeichneten Frachtkosten werden dadurch nicht in die Belegsumme eingerechnet.
- In diesem Listenfeld können Sie auswählen, ob und in welcher Art die Mehrwertsteuer anfällt.
- Im Feld Lieferadresse können Sie die Lieferadresse manuell eingeben oder per rechtem Mausklick automatisch eine vorhandene Lieferadresse aus einer Liste einfügen lassen.
- Die Währung können Sie per Auswahl im gleichnamigen Listenfeld auswählen.
- Über die Schaltfläche Zahlungskonditionen können Sie die von den Lieferantenstammdaten vorgeschlagenen Konditionen ändern.
- Im Feld Kurs können Sie den Währungskurs eingeben. Wenn vom Lieferanten die gleiche Währung benutzt wird wie von Ihnen, ist standardmäßig "1" eingetragen. Wenn der Lieferant eine Fremdwährung benutzt, wird der Wechselkurs zu der verwendeten Währung eingesetzt.
- Im Feld Versandart kann zu informativen Zwecken ausgewählt werden, wie der Versand erfolgt. Voraussetzung für eine Auswahlmöglichkeit aus der Liste ist, dass vorher im Fenster Einstellungen -> Einstellungen Stammdaten -> Versandarten entsprechende Einträge vorgenommen wurden.
- Im Feld Lager ist standardmäßig das Lager 1 eingetragen. Falls es mehrere Lager gibt, muss hier ggf. per Hand die Nummer des Lagers eingetragen werden, bzw. das System schlägt das dem Benutzer zugeordnete Lager vor. (Die Zuordnung des Lagers zu einem Benutzer erfolgt über die Abteilung.) Das hier eingetragene Lager kann pro Beleg geändert werden.
- Im Feld Zahlart kann die Zahlungsart ausgewählt werden. Voraussetzung für eine Auswahlmöglichkeit aus der Liste ist, dass vorher im Fenster Einstellungen -> Einstellungen Stammdaten -> Zahlart entsprechende Einträge vorgenommen wurden. Weitere Einstellungen finden Sie in den Optionen.
- Im Feld Kopftext kann der Text eingegeben werden, der als Bestellkopf im Ausdruck erscheinen soll. Rechter Mausklick in das Feld oder Druck auf die EINFÜGE-Taste ermöglicht die Auswahl eines Textbausteins.
- Um einen Eintrag zu ändern, klicken auf die Schaltfläche Ändern. Nun lassen sich in den gewünschten Feldern Änderungen vornehmen.
- Um die zu einem Vorgang zu bestellenden Artikel zu erfassen, klicken Sie auf die Schaltfläche Positionen oder doppelt auf den Eintrag des Vorgangs. Es öffnet sich das Fenster Positionen, in dem Sie die gewünschten Positionen erfassen können.
- Um den Beleg einer Adresse zuzuordnen, klicken Sie auf die Schaltfläche Adresse. Wählen Sie im sich öffnenden Adresssuchfenster die gewünschte Adresse aus und klicken Sie doppelt darauf (oder Druck auf ENTER). Die Adresse wird im Kopfdatenfenster übernommen. Diese Funktion ist nur bei einer Neuanlage verfügbar.
- Gleiche Artikel beim Druck kumulieren: Wenn mehrere gleiche Artikel in der Bestellung vorkommen, dann wird nur eine Position mit der gesamten Menge auf der Bestellung angedruckt.
In den Optionen, können Sie einstellen, dass das die Felder Sparte und Abteilung zwingend auszufüllen sind.
Einstellungen zum Lieferantenpreisupdate finden Sie in den Optionen.
In diesem Kapitel |
Weitere Kapitel |

 Drucken
Drucken
|
Letzte Bearbeitung: 19.11.2009 13:52:25 ©1996-2024 Koram Softwareentwicklungs Ges.m.b.H All rights reserved. |
|