
 Mail an den Autor
Mail an den Autor

 Drucken
Drucken
Anforderung - Positionen
Mit Klick auf die Schaltfläche Positionen im Fenster Einkauf -> Belege Verwaltung -> Anforderung öffnet sich das Fenster Positionen Materialanforderung mit den Daten zum markierten Beleg.
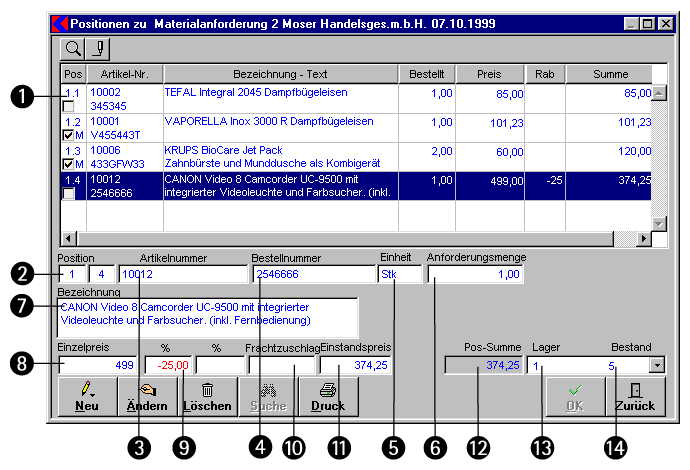
In diesem Fenster werden die Positionen zu einem gewählten Vorgang verwaltet. Sie können hier
- neue Positionen erfassen,
- bestehende Positionen ändern,
- bestehende Positionen löschen.
Die einzelnen Felder im Fenster haben folgende Funktionen:
- Klick auf das Lupen-Symbol öffnet ein Palettenfenster, das während der Eingaben mitgeführt wird und sich ständig aktualisiert. Im Palettenfenster werden die im Artikelstamm festgelegten Rabattstufen mitgeführt. Ebenso wird, soweit im Artikelstamm angegeben, der Anteil an Metallkosten für diese Position angezeigt. Alle Felder in diesem Fenster können für diese Position geändert werden.
- Klick auf das Stift-Symbol dient zum Einlesen erfasster Barcode-Daten. Zur Nutzung dieser Funktion muss ein mobiler Barcodestift mit eingelesenen Artikelnummern angeschlossen sein. Die Tastenkombination zur Nutzung dieser Funktion ist STRG+S.
- Positionen-Liste: Hier sind die einzelnen Artikel aufgeführt. Bestellte Artikel werden in blauer Schrift dargestellt, gelieferte in roter.
- Position-Nummer: Die Positionsnummern werden von "Kplus" automatisch angelegt. Wenn Sie eine Liste umsortieren wollen, können Sie die Nummer manuell ändern, die Position wird darauf entsprechend umsortiert.
- Das Feld Artikelnummer dient als Suchfeld. Geben Sie die zu suchende Artikelnummer ein und drücken Sie die ENTER-Taste, bzw. klicken Sie mit der rechten Maustaste in das Feld, um eine Einfügeliste mit den zur Verfügung stehenden Artikelnummern anzuzeigen.
- Das Feld Bestellnummer gibt die Bestellnummer des Lieferanten für den Artikel wieder.
- Das Feld Einheit wird durch die Eingabe im Artikelstamm vorbelegt. Es zeigt an, in welcher Einheit (z.B. Verpackungseinheit = Paket) der Artikel geliefert wird.
- Im Feld Anforderungsmenge geben Sie die gewünschte Menge ein (z.B. 5 Stk).
- Die Bezeichnung des Artikels wird aus dem Artikelstamm übernommen.
- Im Feld Einzelpreis wird der Preis pro Rechnungseinheit angezeigt.
- Die beiden Rabattfelder % und % zeigen die beiden ersten Rabattstufen, die im Artikelstamm angelegt wurden.
- Der Frachtzuschlag wird aus dem Artikelstamm übernommen oder kann manuell eingetragen werden.
- Als Einstandspreis wird der letztendliche Einkaufspreis für den bestellten Artikel angezeigt.
- Im Feld Pos-Summe wird der Gesamtpreis für die gesamte Menge des bestellten Artikels angezeigt.
- Im Feld Lager ist standardmäßig das Lager des Belegkopfes eingetragen. Falls es mehrere Lager gibt, muss hier ggf. per Hand die Nummer des abweichenden Lagers eingetragen werden.
- Im Feld Bestand wird angezeigt, wie viel Stück des Artikels am Lager liegen.
- Um eine neue Positionen zu erfassen, klicken Sie auf die Schaltfläche Neu und nehmen die notwendigen Eingaben vor.
- Um eine bestehende Positionen zu ändern, markieren Sie die zu bearbeitende Position in der Liste und klicken anschließend auf die Schaltfläche Ändern, um die gewünschten Änderungen vorzunehmen.
- Um bestehende Positionen zu löschen, markieren Sie die zu löschende Position in der Liste und klicken anschließend auf die Schaltfläche Löschen, um die gewünschte Position zu löschen.
- Durch Klick auf die Schaltfläche Suche können Sie nach Artikeln suchen.
- Mit Doppelklick auf eine Position können Sie einzelne Positionen als ‘erledigt’ markieren. Die Position wird in der Liste als ‘erledigt’ gekennzeichnet. Damit wird diese Position nicht mehr in der Sammelbestellung aufgeführt.
- Klick auf die Schaltfläche Druck öffnet die Druckmaske, über die die Druckausgabe erfolgt.
Weitere Kapitel |

 Drucken
Drucken
|
Letzte Bearbeitung: 13.11.2009 13:50:17 ©1996-2024 Koram Softwareentwicklungs Ges.m.b.H All rights reserved. |
|