
 Mail an den Autor
Mail an den Autor

 Drucken
Drucken
Zahlungen erfassen
Dieses Fenster finden Sie unter Auftragsabwicklung -> Offene Postenverwaltung -> Zahlungen erfassen.
In diesem Fenster können Sie sich bereits erfasste Zahlungen anschauen und sowohl Zahlungsein- als auch -ausgänge neu erfassen.
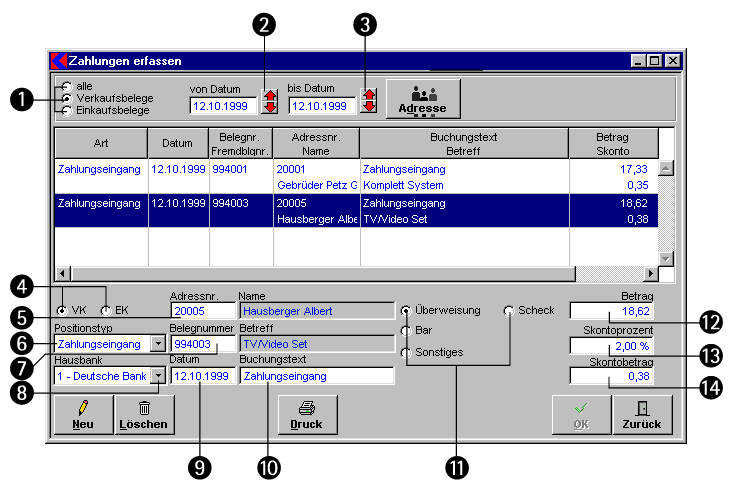
- Schaltfläche Adresse: Wenn Sie über diese Schaltfläche eine Adresse aussuchen, werden alle bereits erfassten Buchungen zu der gewählten Adresse aufgelistet. Dabei wird die Datumseingrenzung nicht beachtet.
- Hier können Sie durch Klick auf die Optionsschaltflächen die Suche einschränken: alle Belege, nur Verkaufsbelege oder nur Einkaufsbelege. Die Voreinstellung hängt davon ab, von wo Sie dieses Fenster aufrufen (vom Verkauf: Voreinstellung Verkaufsbelege; vom Einkauf: Voreinstellung Einkaufsbelege).
- Hier können Sie durch Klick auf die Pfeilschaltflächen das Anfangsdatum, ab dem die Suche starten soll, verändern oder ein anderes Anfangsdatum eingeben.
- Hier können Sie durch Klick auf die Pfeilschaltflächen das Enddatum, bis zu dem die Suche gehen soll, verändern oder ein anderes Enddatum eingeben.
- Wählen Sie hier durch Klick auf die Optionsschaltflächen, ob Sie einen Verkaufsbeleg oder Einkaufsbeleg buchen möchten. Ist oben Verkaufsbelege eingestellt, wird hier VK voreingestellt. Ist dagegen oben Einkaufsbelege eingestellt, wird hier EK voreingestellt.
- Geben Sie hier eine Adressnummer ein oder wählen Sie durch rechten Mausklick oder Drücken der EINFÜGE-Taste eine Adresse aus dem Adressenstamm aus.
Sie können auch die Adressnummer auslassen und die Nummer des entsprechenden Belegs im Feld Belegnummer direkt eingeben. In diesem Fall wird die Adresse automatisch mitgeladen. - Wählen Sie hier durch Klick auf den Eintrag im Listenfeld einen Positionstyp aus, z.B. Zahlungseingang, Zahlungsausgang oder Anzahlung. Ist oben Verkaufsbelege eingestellt, wird hier Zahlungseingang voreingestellt. Ist dagegen oben Einkaufsbelege eingestellt, wird hier Zahlungsausgang voreingestellt. Die Option Anzahlung wird nur angezeigt, wenn oben Verkaufsbelege eingestellt ist.
- Geben Sie hier eine Belegnummer (Rechnungsnummer) ein oder wählen Sie durch rechten Mausklick oder der Drücken der EINFÜGE-Taste eine Belegnummer aus der Belegeübersicht aus.
Wenn das Feld Adressnummer zu diesem Zeitpunkt leer ist, zeigt Ihnen "Kplus" hier alle offenen Posten an. Ist im Feld Adressnummer dagegen eine Adresse eingegeben, zeigt Ihnen "Kplus" nur die offenen Posten zu dieser Adresse an. - Wählen Sie hier durch Klick auf den Eintrag im Listenfeld eine Hausbank aus. Die Hausbanken können Sie in den Firmendaten definieren.
- Hier ist das aktuelle Datum voreingestellt. Es wird als Buchungsdatum verwendet.Sie können aber auch ein anderes Datum eingeben.
- Geben Sie hier ggf. einen anderen Buchungstext (Informationen zu dieser Buchung) ein. Voreingestellt ist als Buchungstext der ausgewählte Positionstyp.
- Wählen Sie hier durch Klick auf die Optionsschaltflächen einen Zahlungstyp aus, z.B. Überweisung, Scheck, Bar oder Sonstiges. Nach Klick auf die Optionsschaltfläche Bar erscheint eine Auswahlliste, in der Sie zusätzlich das Kassenbuch auswählen können, in das diese Barzahlung gebucht werden soll.
Achtung: Barzahlungen können Sie nur buchen, wenn Sie vorher ein Kassenbuch angelegt haben.
- Hier ist der Buchungsbetrag voreingestellt, der im Beleg angegeben ist. Sie können aber auch einen anderen Betrag eingeben.
Wenn Sie den kompletten Betrag buchen, erhält der Beleg anschließend in der Übersicht einen Haken für erledigt.
Wenn Sie einen kleineren Betrag verbuchen, als im Beleg festgehalten, gibt es zwei Möglichkeiten:- Die Zahlung liegt unterhalb des Zahlungsziels: "Kplus" speichert die Zahlungsdifferenz in der Liste der offenen Posten.
- Die Zahlung liegt noch im Zahlungsziel: "Kplus" berechnet die Differenz und zeigt Sie Ihnen in den Feldern Skontoprozent und Skontobetrag als Skonto an. Wenn Sie diesen Skonto akzeptieren, erhält der Beleg in der Übersicht einen Haken für erledigt. Sie können aber auch die vorgeschlagenen Werte mit kleineren Werten überschreiben oder löschen, dann speichert "Kplus" die Zahlungsdifferenz in der Liste der offenen Posten.
- Hier berechnet "Kplus" automatisch den Skonto in Prozent, wenn Sie einen kleineren Betrag eingeben, als im Beleg festgehalten.
- Der hier angezeigte Skontobetrag wird von "Kplus" automatisch berechnet und als Skonto ausgebucht. Dieser kann aber auch manuell eingegeben werden.
- Schaltfläche Neu: Klicken Sie auf diese Schaltfläche, um eine Zahlung zu erfassen. Tragen Sie alle erforderlichen Daten ein und schließen Sie die Neuanlage mit Klick auf OK oder Drücken der BILD AB-Taste ab.
- Schaltfläche Löschen: Klicken Sie auf diese Schaltfläche, um den markierten Eintrag zu löschen. Bestätigen Sie die folgende Sicherheitsabfrage mit Ja.
- Schaltfläche Druck: Klicken Sie auf diese Schaltfläche, um eine Liste der angezeigten Zahlungen auszudrucken. Dabei wird ein evtl. bestehender Skonto mit angezeigt.
- Schaltfläche Zahlungsvorschlag übernehmen: Diese Schaltfläche ist nur sichtbar, wenn oben die Optionsschaltfläche Einkaufsbelege ausgewählt wurde. Klicken Sie auf diese Schaltfläche, wenn "Kplus" Ihnen einen Zahlungsvorschlag erstellen soll. Siehe auch Zahlungsvorschlag.
Weitere Kapitel |

 Drucken
Drucken
|
Letzte Bearbeitung: 25.11.2009 08:58:06 ©1996-2024 Koram Softwareentwicklungs Ges.m.b.H All rights reserved. |
|