
 Mail an den Autor
Mail an den Autor

 Drucken
Drucken
Mahnlauf
Dieses Fenster finden Sie unter Auftragsabwicklung -> Offene Postenverwaltung -> Mahnlauf.
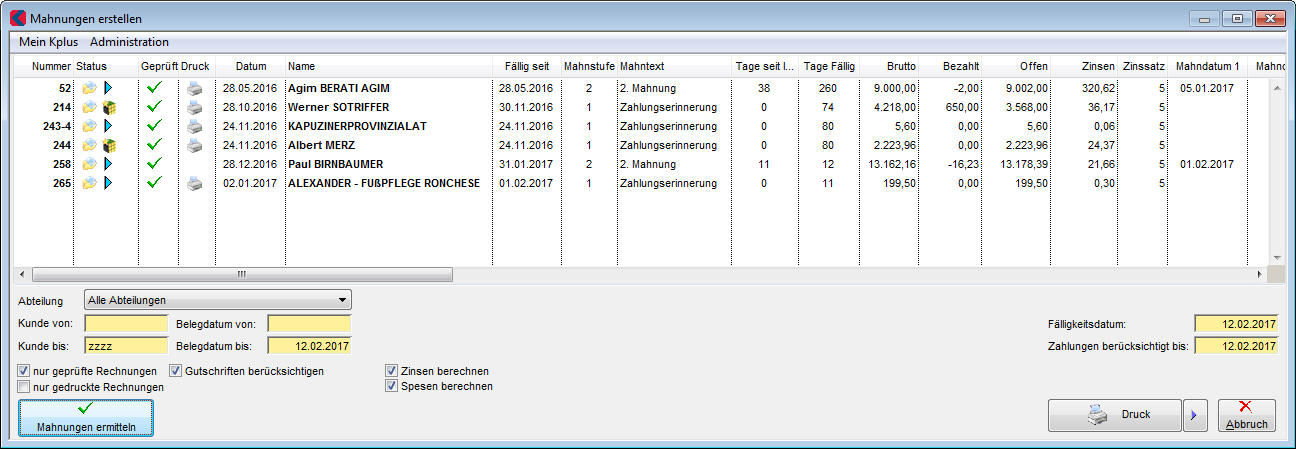
Mit dem Mahnwesen können Sie Mahnungen zu noch offenen Rechnungen erstellen. Dabei wird die Mahnstufe pro Rechnung von "Kplus" verwaltet. Des Weiteren können Sie zu den Mahnungen Spesen und Zinsen berechnen lassen.
- Hier werden die ermittelten Mahnungen angezeigt.
- Geben Sie hier eine Kundennummer ein oder wählen Sie durch Klick mit der rechten Maustaste oder Drücken der EINFÜGE-Taste einen Kundeneintrag aus dem Adressstamm aus, ab dem Sie Mahnungen ermitteln lassen möchten.
- Geben Sie hier eine Kundennummer ein oder wählen Sie durch Klick mit der rechten Maustaste oder Drücken der EINFÜGE-Taste einen Kundeneintrag aus dem Adressstamm aus, bis zu dem Sie Mahnungen ermitteln lassen möchten.
- Geben Sie hier ein Belegdatum ein, ab dem Sie Mahnungen ermitteln lassen möchten.
- Geben Sie hier ein Belegdatum ein, bis zu dem Sie Mahnungen ermitteln lassen möchten.
- Geben Sie hier das Fälligkeitsdatum ein. Die Belege werden zu diesem Datum geprüft und gemahnt.
- Geben Sie hier das Datum, bis zu dem Zahlungen berücksichtigt werden sollen, ein. Dieses Datum wird beim Mahntext mit ausgedruckt.
- Aktivieren Sie dieses Kontrollkästchen, wenn von "Kplus" bei der Ermittlung der Mahnungen Gutschriften berücksichtigt werden sollen.
- Aktivieren Sie dieses Kontrollkästchen, wenn Sie Spesen bei der Mahnung mit berechnen lassen wollen.
- Aktivieren Sie dieses Kontrollkästchen, wenn Sie Zinsen bei der Mahnung mit berechnen lassen wollen.
- Schaltfläche Mahnungen ermitteln: Klicken Sie auf diese Schaltfläche, wenn "Kplus" die Mahnungen für die eingestellten Optionen ermitteln soll.
- Schaltfläche Druck: Klicken Sie auf diese Schaltfläche, wenn Sie die ermittelten Mahnungen ausdrucken möchten.
Desweiteren haben Sie die Möglichkeit, einzelne Belege mit der ENTF-Taste aus dem Mahnvorschlag von "Kplus" vor dem Ausdrucken zu entfernen.
Im Anschluss ans Ausdrucken der Mahnungen können Sie die Mahnungen von "Kplus" verbuchen lassen, indem Sie die dem Ausdruck folgende Abfrage mit Ja bestätigen. Beim Verbuchen wird die Mahnstufe um eins erhöht.
Mit dem verbuchen wird für jede Mahnung eine Aktivität Mahnung bei der entsprechenden Adresse hinterlegt. Dieser Aktivität ist die Mahnung als PDF hinterlegt und kann so jederzeit wieder aufgerufen und gedruckt werden.
Kontextmenü Liste:
Wenn Sie in der Liste einen rechten Mausklick machen, dann bekommen Sie die Möglichkeiten zur gewählten Position angezeigt.
- Adresse aufrufen - Damit machen Sie ein Adressfenster mit der entsprechenden Adress auf.
- Beleg aufrufen - Damit öffnen Sie die entsprechende Rechnung
Generelle Funktionen des Kontextmenüs in der Liste
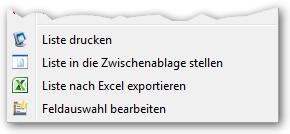
Diese Menüeinträge erscheinen bei allen neuen Listen am Ende mit auf.
- Liste drucken:
Damit können Sie den momentanen Inhalte der Liste drucken. Nach einem Klick auf diesen Eintrag erscheint ein Druckerauswahlfenster. Hier können Sie als Ziel auch Bildschirm wählen. Die Felder und die Reihenfolge der Felder können Sie dazu im Menüpunkt Feldauswahl bearbeiten einstellen. - Liste in die Zwischenablage stellen:
Mit einem Klick auf die Liste kopiert Kplus den Inhalt der Liste in die Zwischenablage. Den können Sie dann an beliebigen anderen Stellen zb. in Word oder Excel wieder einfügen. - Liste nach Excel exportieren:
Mit einem Klick auf die Liste öffnet Kplus eine Exceltabelle und fügt den Inhalte der Liste in die Tabelle ein. Die Felder und die Reihenfolge der Felder können Sie dazu im Menüpunkt Feldauswahl bearbeiten einstellen.
Voraussetzung ist dass Excel an diesem Arbeitsplatz in der 32 Bit Variante installiert ist. - Feldauswahl bearbeiten:
Mit einem Klick auf den Menüpunkt öffnet sich das entsprechende Fenster.
Feldauswahl bearbeiten
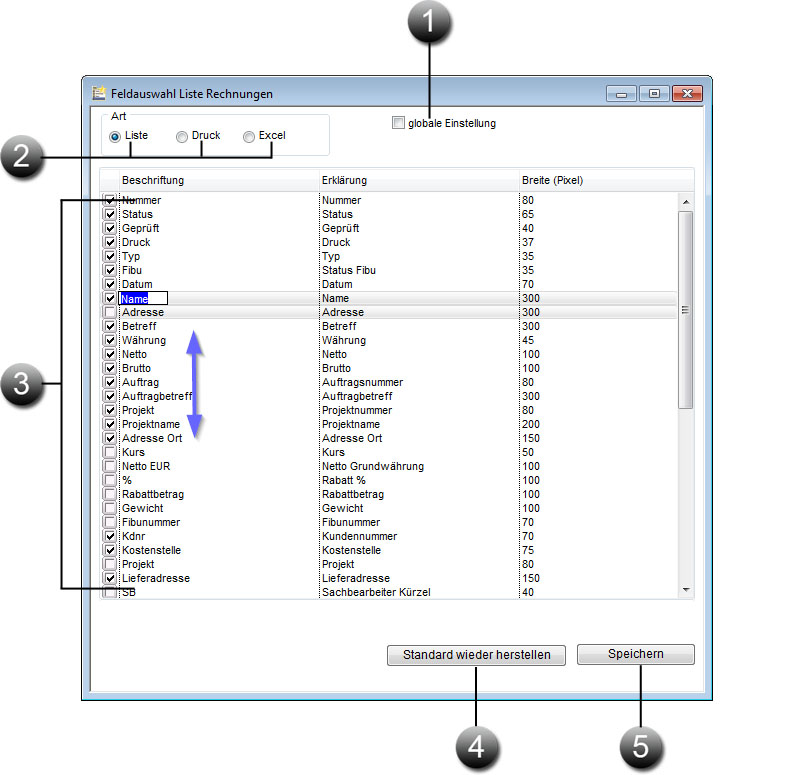
Hier kann prinzipiell jeder Benutzer, welcher das Recht hat, sich die Listen selber einstellen.
- globale Einstellung:
Wenn Sie den Haken aktivieren, können Sie die Listen für alle Mitarbeiter einstellen, welche keine eigenen Einstellungen getroffen haben. - Art:
Wählen Sie zuerst ob Sie die Feldauswahl für die angezeigte Liste für den Druck oder für den Excelexport bearbeiten wollen. - Feldliste:
- Mit einem Doppelklick auf einen Listeneintrag können Sie ein Feld aktivieren bzw. deaktivieren.
- Mit einem Klick in die Spalte Beschriftung können Sie das Feld umbenennen.
- Mit einem Klick in die Spalte Breite können Sie die Breite des Feldes bestimmen.
- Mit Drag & Drop können Sie die Feldreihenfolge verändern.
- Standard wieder herstellen: Damit werden alle Ihre Einstellungen wieder rückgängig gemacht und die Liste auf den Kplus Standard eingestellt.
- Mit einem Klick auf die Schaltfläche Speichern werden Ihre Änderungen gespeichert und der Hintergrund wechselt die Farbe in einen Gelbton. Damit erkennen Sie dass Einstellungen für den Bereich getroffen wurden.
Listenvarianten
Bei der Art Druck und Excel bekommen Sie die zusätzliche Option ![]() obern rechts.
obern rechts.
Mit einem Klick auf das ![]() können Sie einen Namen vergeben. Dieser erscheint dann infolge in der Liste. Wenn Sie nun Veränderungen vornehmen und speichern, so sind diese unter der Variante abgelegt. Wenn Sie mehr als eine Variante gespeichert haben, bekommen Sie beim Druck oder Excelexport die Auswahl angeboten.
können Sie einen Namen vergeben. Dieser erscheint dann infolge in der Liste. Wenn Sie nun Veränderungen vornehmen und speichern, so sind diese unter der Variante abgelegt. Wenn Sie mehr als eine Variante gespeichert haben, bekommen Sie beim Druck oder Excelexport die Auswahl angeboten.
Um eine solche Variante wieder zu löschen wählen Sie die Variante und klicken auf Standard wieder herstellen. Wenn Sie nun das Fenster einfach schließen ist die Variante gelöscht.
Diese Einstellungen können Sie wiederum nur für sich oder global vornehmen.
Weitere Kapitel |

 Drucken
Drucken
|
Letzte Bearbeitung: 12.02.2017 13:17:59 ©1996-2024 Koram Softwareentwicklungs Ges.m.b.H All rights reserved. |
|