
 Mail an den Autor
Mail an den Autor

 Drucken
Drucken
Artikelliste Suche
In dieses Fenster gelangen Sie, wenn Sie im Artikel-Fenster auf die Schaltfläche Liste klicken.
Das Fenster öffnet sich auch, wenn Sie im Artikel-Fenster einen Suchbegriff eingegeben, die Suche ausgelöst haben und mehr als ein passender Eintrag dazu vorhanden ist.
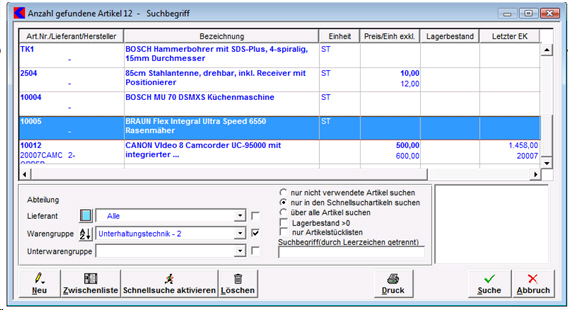
- Listenfeld Artikelsuche: Hier werden alle Artikel laut Suchbegriff und den Auswahlfehldern gelistet. Dargestellt werden in den Spalten die Artikelnummer, Hersteller, Warengruppencode, Alternativnummer, Bezeichnung, Einheit, Preis per Einheit, Lagerbestand (ist in den Optionen einzustellen ob dieser in der Suche gelistet werden soll), Letzer EK und Lieferantenummern, Alternativnummer, Bestandsgeführt und Artikelstückliste. Die Auflistung des Neupreises in der Liste, kann ebenfalls in den Optionen aktiviert werden.
Mit Rechtem Mausklick auf einen selektierten Artikel öffnet sich ein Kontextmenü mit der Lagerübersicht aller Lager mit dem Lagerbestand des Artikels.
Nach Suche und Auffinden des gewünschten Artikels, erfolgt das Einfügen der Artikel in Belegen mit Drag&Drop oder Doppelklick auf einen selektierten Artikel.
Zurück zum Artikel-Fenster können Sie mit Doppelklick einen Artikel übernehmen und mit den Pfeilschaltflächen neben dem Symbol Liste in den Suchergebnissen auf- und abwärts blättern. - Abteilung: Dieses Auswahlfeld ist nur sichtbar, wenn in den Optionen Suche mit internen Warengruppen und Abteilungen aktiviert ist. Siehe Abteilungen In diesem Auswahlfeld wird eine Abteilung laut den Einstellungen des Benutzers vorgeschlagen. Hat der Benutzer die Rechte für die Einsicht mehrerer Abteilungen so können diese hier ausgewählt werden. Diese Abteilung bezieht sich nur auf den Artikelstamm. Der Lieferant, Warengruppen und Unterwarengruppen sind von einer Abteilung abhängig und können unterschiedlich sein. Siehe interene Warengruppen
- Schaltfläche
 : Sollte der gewünschte Lieferant nicht in der Liste vorhanden sein, können Sie mit Klick auf diese Schaltfläche das Adresssuchfenster öffnen und den benötigten Lieferanten suchen. Mit Doppelklick auf den Eintrag übernehmen Sie den Lieferanten in die Auswahlliste im Suchfenster.
: Sollte der gewünschte Lieferant nicht in der Liste vorhanden sein, können Sie mit Klick auf diese Schaltfläche das Adresssuchfenster öffnen und den benötigten Lieferanten suchen. Mit Doppelklick auf den Eintrag übernehmen Sie den Lieferanten in die Auswahlliste im Suchfenster. - Lieferant: In der Auswahlliste können Sie einen Eintrag wählen, wenn Sie nur Artikel eines bestimmten Lieferanten (Hersteller) finden wollen.
Beachten Sie, dass Sie das Kontrollkästchen hinter der Auswahlliste aktivieren müssen, damit die Suche nur auf die Artikel des gewählten Lieferanten eingeschränkt wird. - Warengruppe: Wenn Sie Warengruppen angelegt haben, können Sie in der Liste die Suche auf eine bestimmte Warengruppe einschränken.
Beachten Sie, dass Sie das Kontrollkästchen hinter der Auswahlliste aktivieren müssen, damit die Suche nur auf die Artikel der gewählten Warengruppe eingeschränkt wird. Bei Aktivierung der Abteilungen sind diese Waregruppen abteilungsabhängig. - Schaltfläche
 : Bei Klick auf diese Schaltfläche werden die Warengruppen alphabetisch von A bis Z oder umgekehrt gereiht.
: Bei Klick auf diese Schaltfläche werden die Warengruppen alphabetisch von A bis Z oder umgekehrt gereiht. - Unterwarengruppe: Wenn Sie Unterwarengruppen angelegt haben, können Sie in der Liste die Suche auf eine bestimmte Gruppe einschränken. Unterwarengruppen sind von der Warengruppe abhängig und können auf eine Warengruppe fixiert sein. Die Warengruppe ist daher im ertsten Schritt auszuwählen.
Beachten Sie, dass Sie das Kontrollkästchen hinter der Auswahlliste aktivieren müssen, damit die Suche nur auf die Artikel der gewählten Unterwarengruppe eingeschränkt wird. - nur nicht verwendete Artikel suchen: Mit dieser Option suchen Sie über Artikel, die nicht als Schnellsuchartikel markiert sind.
- nur in den Schnellsuchartikeln suchen: Diese Option ist standardmäßig eingestellt, damit die Suche nicht immer über alle Artikel vorgenommen werden muss und somit schneller beendet ist. Siehe auch für Schnellsuche aktivieren.
- über alle Artikel suchen: Mit dieser Suchoption werden alle Artikel in die Suche einbezogen, so dass die Suche bei großem Datenbestand länger dauern kann. Unter Datei -> Einstellungen -> Optionen kann eingestellt werden das standardmäßig über alle Artikel gesucht werden soll.
- Lagerbestand >0: Bei Aktivierung werden nur Artikel mit einem positivem Bestand gelistet.
In den Optionen, können Sie den Lagerbestand in der Artikelliste anzeigen. Wie auch den Lagerbestand, können Sie den Neupreis in der Artikelliste anzeigen. - Nur Artikelstücklisten: Bei Aktivierung werden nur Artikel mit hinterlegten Stücklisten gelistet.
- Geben Sie einen Suchbegriff ein. Es können auch mehrere Suchbegriffe sein, die Sie durch Leerzeichen trennen. Sie können fast alle Felder aus dem Artikel-Fenster als Suchkriterium verwenden:
- Artikelnummer,
- Artikelbezeichnung,
- Matchcode,
- Alternativnummer,
- EAN-Nummer,
- Spezial Suchfeld in den Zusatzdaten,
- Einkaufsrabattgruppe (falls als Suchbegriff benötig, ist diese Einstellung unter Datei Einstellungen Optionen vorzunehmen),
- Warengruppencode (falls als Suchkriterium benötigt, ist diese Einstellungen unter Datei Einstellungen Optionen vorzunehmen),
- Bestellnummer des Artikels beim Lieferanten.
- Der erste Suchbegriff muss ein Wortanfang sein, die weiteren Suchbegriffe können auch Wortteile sein. Die Reihenfolge der Suchbegriffe spielt keine Rolle. Die Suche läuft aber schneller ab, wenn der erste Suchbegriff sehr spezifisch ist und so schon eine große Menge anderer Artikel ausschließt. (Wenn Sie als ersten Suchbegriff z.B. eine Farbbezeichnung nehmen, muss meistens über sehr viele Artikel gesucht werden.) Weiter Einstellungen unter Datei Einstellungen Optionen:
Trennzeichen für Wörter, kleinstes Suchwort, diese Wörter nicht als Suchbegriff speichern sind einzustellen.
- Bilddarstellung: Ist bei einem Artikel ein Bild hinterlegt wird es in diesem Feld dargestellt.
- Benutzerbezogene Suchlisten: Mit rechtem Mausklick in das Eingabefeld Suchbegriff kann zusätzlich benutzerbezogen eine eigene Suchliste erstellt werden. Artikel die immer benötigt werden können somit gesichert und schnell aufgerufen werden.
Die Sicherung einer Liste erfolgt nach selektieren und suchen der gewünschten Artikel mit Klick rechte Maustaste in das Suchfeld und die Auswahl Ergebnis speichern. Dieser Liste kann ein Name vergeben werden. Zusätzlich wird das Kürzel des Benutzers gesichert.
Wird eine neue Suche erstellt so kann wieder mit rechtem Mausklick eine bestehende Liste (Benutzerbezogen) ausgewählt werden und wird in die Liste geladen. - Schaltfläche Zwischenliste: Wenn Sie auf diese Fläche klicken, öffnet sich das Fenster Artikel Zwischenliste. In der Zwischenliste können Sie ausgewählte Artikel sammeln, um sie gemeinsam weiter zu bearbeiten, z.B. als Artikelliste auszudrucken. Siehe Artikelliste drucken und Artikeletikett drucken im Artikelstamm. Markieren Sie den oder die gewünschten Einträge und ziehen Sie sie mit Drag & Drop in die Zwischenliste. In anderen Fenstern können Sie nun auf die hier gesammelten Artikel wieder zugreifen und mit ihnen weiterarbeiten.
- Schaltfläche für Schnellsuche aktivieren: Damit nicht immer über alle Artikel gesucht werden muss, können Sie häufig benötigte Artikel in die Schnellsuche aufnehmen. Dass ein Artikel als Schnellsuch-Artikel gekennzeichnet ist, können Sie bei der Neuanlage in den Vorschlagswerten festlegen oder mit dieser Schaltfläche nachträglich vornehmen. Standardmäßig wird nur über die Schnellsuch-Artikel gesucht. Siehe auch unter den Optionen
- Schaltfläche Löschen: Klicken Sie auf diese Schaltfläche, um den markierten Artikeleintrag zu löschen. Um den Eintrag wirklich zu löschen, müssen Sie die folgende Abfrage mit Ja bestätigen.
Achtung: Das Löschen eines Eintrags kann zu Komplikationen führen, wenn Sie an anderer Stelle Bezüge zu diesem Eintrag erzeugt haben.
Starten Sie die Suche durch Klick auf die Schaltfläche Suche. Mit einem Doppelklick auf den Eintrag können Sie ihn in die Artikel-Maske übernehmen. Zurück im Artikel-Fenster können Sie mit den Pfeilschaltflächen neben dem Symbol Liste in den Suchergebnissen auf- und abwärts blättern.
Weitere Kapitel |

 Drucken
Drucken
|
Letzte Bearbeitung: 25.11.2009 08:03:40 ©1996-2024 Koram Softwareentwicklungs Ges.m.b.H All rights reserved. |
|