
 Mail an den Autor
Mail an den Autor

 Drucken
Drucken
Adressen bearbeiten
Dieses Fenster finden Sie unter Stammdaten -> Adressen -> Adressen bearbeiten oder drücken Sie die F2-Taste.
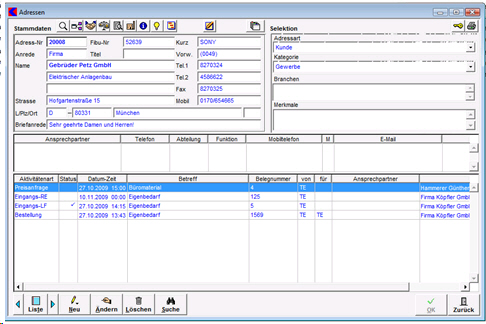
Mit dieser Maske verwalten Sie alle Adressen und haben Zugriff auf sämtliche adressbezogenen Daten des Systems.
Wenn eine Adresse geladen ist, können Sie mit der rechten Maustaste in den Eingabebereich klicken, um ein Kontextmenü mit folgenden Funktionen zu öffnen:
Adresse in die Zwischenablage kopieren (um z.B. die Adresse in ein Word-Dokument einzufügen)
Auf Groß- und Kleinschreibung umstellen (bei Daten, die in Großbuchstaben eingelesen wurden)
Mit den PFEIL-Tasten nach oben und nach unten können Sie im Artikel- und im Adress-Fenster zum jeweils nächsten Datensatz in alphabetischer Reihenfolge des Namens bzw. der Artikelbezeichnung vor- und zurückblättern.
- Die Nummer identifiziert eine Adresse eindeutig. Bei der Neuanlage einer Adresse wird hier vom System eine eindeutige Nummer vorgegeben.
- Die Fibu-Nr. wird zur Datenübergabe an die Finanzbuchhaltung (soweit angebunden) benötigt. Normalerweise werden Adressdatensätze nur mit einer Adressnummer angelegt. Die Fibu-Nummer kommt erst hinzu, sobald sie benötigt wird, weil für diesen Kunden/Lieferanten eine Rechnung erstellt wurde. Wenn in den Stammdaten im Fenster Belegnummernkreise das Kontrollkästchen Fibunummer wird zur Adressnummer aktiviert ist, erhält die Adresse sofort eine Fibu-Nummer, die dann auch als Adressnummer übernommen wird. In den Optionen, können Sie doppelte Fibunummern erlaube. Das Feld Fibunummer kann man zu einem zwingenden Feld, im Adressenstamm, umstellen (siehe Optionen).
- Anrede der Adresse (z.B.: Herr, Frau, Firma...) Mit rechtem Mausklick öffnet sich ein Kontextmenü mit der Auswahlmöglichkeit der Anrede. Unter Datei -> Einstellungen -> Einstellungen Stammdaten -> Einstellung Adressen -> Anreden können verschiedene Anreden angelegt werden. Der Titel (Ing., Dipl. Ing.;Dr ...) kann mit rechtem Mausklick aus einen Kontextmenü gewählt werden. Unter Datei -> Einstellungen -> Einstellungen Stammdaten -> Einstellung Adressen -> Titel können verschiedene Titel angelegt werden. Durch die Optionen können Sie nur angelegte Anreden und Titel verwenden.
- Name bzw. Firmenname der Adresse und zusätzliche Namensfelder, falls mehr als eine Zeile für die vollständige Aufnahme der Adresse notwendig ist.
- Die Straße und Hausnummer. Klick mit der rechten Maustaste in dieses Feld öffnet das Straßenverzeichnis, aus dem dann per Doppelklick eine vollständige Anschrift übernommen werden kann.
- Das Länderkennzeichen (entspricht dem KFZ-Kennzeichen des jeweiligen Landes).
- Postleitzahl und Ort. Klick mit der rechten Maustaste in dieses Feld öffnet das Postleitzahlenverzeichnis, aus dem dann per Doppelklick ein Ort mitsamt Postleitzahl übernommen werden kann.
- Tragen Sie im Feld Briefanrede ein, wie Anschreiben an diese Adresse beginnen sollen. Mit der rechten Maustaste können Sie in diesem Feld eine Liste mit vordefinierten Texten öffnen und einen davon mit der linken Maustaste auswählen.
- Kurz(bezeichnung) oder auch Matchcode. Geben Sie hier einen Kurzbegriff ein, mit Hilfe dessen Sie die Adresse schnell wiederfinden können. Wenn Sie die Adressen mit Vornamen zuerst anlegen, müssen Sie hier unbedingt den Familiennamen eingeben. Sonst können Sie in der Belegeübersicht nicht nach dem Namen suchen. Dasselbe gilt auch für die Fibuüberleitung, da die herkömmlichen Finanzbuchhaltungen nicht nach allen Worten in der Adresse suchen können.
- Geben Sie hier die Ortsvorwahl ein. Die Landesvorwahl müssen Sie nicht mit eingeben, da sie automatisch aus dem Länderstamm übernommen wird. Die Landesvorwahl wird erst nach dem Speichern sichtbar.
- Hier ist Platz für Telefon-, Fax- und Mobiltelefonnummern der Adresse. In der Regel werden hier bei Firmen die Nummern der Zentrale eingetragen. Durchwahlnummern werden bei den jeweiligen Ansprechpartnern angegeben.
In der Adresssuche kann nach der Telefonnummer gesucht werden.
- Ordnen Sie die Adresse einer Adressart zu. Diese Zuordnung entscheidet darüber, ob und wie die Adresse im System benutzt werden kann. Beispielsweise kann an einen Lieferanten keine Rechnung geschrieben werden.
- Jede Adresse kann einer Kategorie zugeordnet werden. Dadurch werden für diese Adresse die Sonderkonditionen und Mengenstaffeln gültig, die für die jeweilige Kategorie in den Einstellungen definiert wurden.
- Die Einträge in den Listen für Branchen und Merkmale dienen als Selektionskriterien, um Adressen nach von Ihnen bestimmten Regeln zu gruppieren. Diese Listen können mehrere Einträge enthalten.
Ein Eintrag wird einer Liste hinzugefügt, indem Sie mit der rechten Maustaste in das entsprechende Feld klicken und mit der linken Maustaste einen Eintrag aus der auftauchenden Liste auswählen.
Um einen Eintrag aus einer Liste wieder zu entfernen, markieren Sie den entsprechenden Eintrag und löschen ihn mit der ENTFERNEN-Taste. - In dieser Liste sehen Sie alle Ihre Ansprechpartner dieser Adresse. Ein Doppelklick mit der linken Maustaste auf eine beliebige Stelle der Liste öffnet das Fenster zur Bearbeitung der Liste.
- Diese Liste zeigt sämtliche Aktivitäten, die diese Adresse betreffen. Mit einem Doppelklick mit der linken Maustaste auf eine bestimmte Aktivität können Sie diese zur Bearbeitung öffnen. Mit rechtem Mausklick in diese Liste öffnet sich das entsprechende Kontextmenü.
- Die Schaltfläche Liste öffnet das Fenster Adresssuche, in dem eine einzelne Adresse oder aber auch eine nach festzulegenden Kriterien aufgebaute Liste von Adressen gefunden werden kann. In diesem Fenster finden Sie auch eine Schaltfläche Druck, um Adresslisten und -etiketten zu drucken.
Die beiden Pfeilschaltflächen ermöglichen es, zur jeweils nächsten bzw. vorherigen Adresse innerhalb der Liste zu blättern.Auch mit den PFEIL-Tasten nach links und nach rechts können Sie in der Liste der gefundenen Einträge (Suchliste) zum jeweils nächsten Datensatz in alphabetischer Reihenfolge vor- bzw. zurückblättern.
- Mit der Schaltfläche Neu können Sie eine neue Adresse anlegen.
- Die Schaltfläche Ändern ermöglicht es, die aktuell angezeigte Adresse zu ändern.
- Mit der Schaltfläche Löschen wird die angezeigte Adresse gelöscht. Vor der endgültigen Löschung erfolgt noch eine Sicherheitsabfrage.
Achtung: Das Löschen eines Eintrags kann zu Komplikationen führen, wenn Sie an anderer Stelle Bezüge zu dieser Adresse erzeugt haben. - Wird die Schaltfläche Suche angeklickt, schaltet die Eingabemaske in den Suchmodus um. Im Feld Name kann dann ein Suchbegriff für eine Adresse eingegeben werden. Alle anderen Felder sind in diesem Modus gesperrt. Die Suche wird durch Drücken der ENTER- bzw. der TAB-Taste gestartet.
Wird nur eine einzige passende Adresse gefunden, so wird diese direkt in die Adressmaske übernommen und angezeigt.
Werden mehrere Adressen gefunden, die mit dem Suchbegriff übereinstimmen, wird automatisch das Fenster Adresssuche geöffnet und die gefundenen Einträge angezeigt.
Die Funktionen der Schaltflächen in der Kopfzeile:
- Schaltfläche
 : Öffnet das Fenster für die Adress-Zusatzdaten.
: Öffnet das Fenster für die Adress-Zusatzdaten. - Schaltfläche
 : Hier können Filial- bzw. Lieferanschriften hinterlegt werden,
: Hier können Filial- bzw. Lieferanschriften hinterlegt werden, - Schaltfläche
 : Ermöglicht die Bearbeitung der Ansprechpartnerliste.
: Ermöglicht die Bearbeitung der Ansprechpartnerliste. - Schaltfläche
 : Zeigt die Umsatzdaten dieser Adresse an.
: Zeigt die Umsatzdaten dieser Adresse an. - Schaltfläche
 : Öffnet die Aktivitätenübersicht dieser Adresse und ermöglicht auch deren Bearbeitung.
: Öffnet die Aktivitätenübersicht dieser Adresse und ermöglicht auch deren Bearbeitung. - Schaltfläche
 : Hier kommen Sie zur Verwaltung der Wartungsverträge und Anlagen dieser Adresse. Die Auswahl dieses Knopfes kann sich branchenabhängig unterschiedlich verhalten. Es sind nicht alle Zusatzfunktionen dieses Knopfes in allen Branchen vorhanden.
: Hier kommen Sie zur Verwaltung der Wartungsverträge und Anlagen dieser Adresse. Die Auswahl dieses Knopfes kann sich branchenabhängig unterschiedlich verhalten. Es sind nicht alle Zusatzfunktionen dieses Knopfes in allen Branchen vorhanden. - Schaltfläche
 : Ein Mausklick auf diese Schaltfläche öffnet ein Untermenü, in dem Sie aus mehreren Möglichkeiten wählen können:
: Ein Mausklick auf diese Schaltfläche öffnet ein Untermenü, in dem Sie aus mehreren Möglichkeiten wählen können:
Kundenkartei
OP-Auskunft und
Paletten Informationen.
Adressbeziehungen
Mit dieser Schaltfläche erreichen Sie aber auch die Hotline-Verwaltung zu dieser Adresse. Die Auswahl, die beim Klick erscheint, kann sich branchenabhängig unterschiedlich verhalten. Es sind nicht alle Zusatzfunktionen dieser Schaltfläche in allen Branchen vorhanden. - Schaltfläche
 : Über diese Schaltfläche sind die offenen Dispositionen zu dieser Adresse erreichbar.
: Über diese Schaltfläche sind die offenen Dispositionen zu dieser Adresse erreichbar. - Schaltfläche : Mit dieser Schaltfläche ist die Telefonnummer des Kunden über die Telefonanlage anzuwählen. Sind Filialen zum Kunden hinterlegt werden die Telefonnummern des Kunden und der Filialen zur Auswahl gestellt. Die Telefonanlage ist unter Datei -> Einstellungen -> Optionen einzustellen.
- Schaltfläche
 (nur sichtbar, wenn die Funktion in den Optionen gewählt wurde): Über diese Schaltfläche sind die Staffelpreise zu dieser Adresse erreichbar.
(nur sichtbar, wenn die Funktion in den Optionen gewählt wurde): Über diese Schaltfläche sind die Staffelpreise zu dieser Adresse erreichbar. - Schaltfläche
 : Öffnet die Projektverwaltung zu dieser Adresse. Es werden im folgenden Fenster nur die Projekte dieser Adresse angezeigt.
: Öffnet die Projektverwaltung zu dieser Adresse. Es werden im folgenden Fenster nur die Projekte dieser Adresse angezeigt. - Schaltfläche
 : Mit dieser Schaltfläche legen Sie eine neue Aktivität an. Siehe Fentster Aktivitäten.
: Mit dieser Schaltfläche legen Sie eine neue Aktivität an. Siehe Fentster Aktivitäten. - Schaltfläche
 : Diese Schaltfläche reserviert diese Adresse für den aktuellen Benutzer. Für die anderen Benutzer ist diese Adresse weder sichtbar noch aufrufbar.
: Diese Schaltfläche reserviert diese Adresse für den aktuellen Benutzer. Für die anderen Benutzer ist diese Adresse weder sichtbar noch aufrufbar. - Schaltfläche
 : Druckt den vollständigen Kundenakt aus. Zusätzlich kann gewählt werden ob keine, nur offene oder alle Aktivitäten der Adresse mit ausgedruckt werden.
: Druckt den vollständigen Kundenakt aus. Zusätzlich kann gewählt werden ob keine, nur offene oder alle Aktivitäten der Adresse mit ausgedruckt werden. - Mit der Schaltfläche
 können Sie die zu dieser Adresse verknüpften Dokumente aus dem Archiv abrufen. Mit STRG Klick auf die Schaltfläche
können Sie die zu dieser Adresse verknüpften Dokumente aus dem Archiv abrufen. Mit STRG Klick auf die Schaltfläche  können Sie weitere Dokumente aus dem Archiv zu dieser Adresse verknüpfen.
können Sie weitere Dokumente aus dem Archiv zu dieser Adresse verknüpfen.
Diese Schaltfläche ist nur aktiv wenn eine Archivierung aktiviert ist.
Siehe auch Docuware-Anbindung
Das Adressfeld wird in Deutschland nach DIN 5008 und und in den restlichen Ländern nach der jeweiligen Postnorm generiert.
Man kann durch die Optionen, den Hinweistext anzeigen lassen.
In diesem Kapitel |
Weitere Kapitel |

 Drucken
Drucken
|
Letzte Bearbeitung: 26.03.2019 15:11:09 ©1996-2024 Koram Softwareentwicklungs Ges.m.b.H All rights reserved. |
|