
 Mail an den Autor
Mail an den Autor

 Drucken
Drucken
Universalimport
Dieses Fenster finden Sie unter Stammdaten -> Datenimport -> Universalimport -> Universalimport definieren.
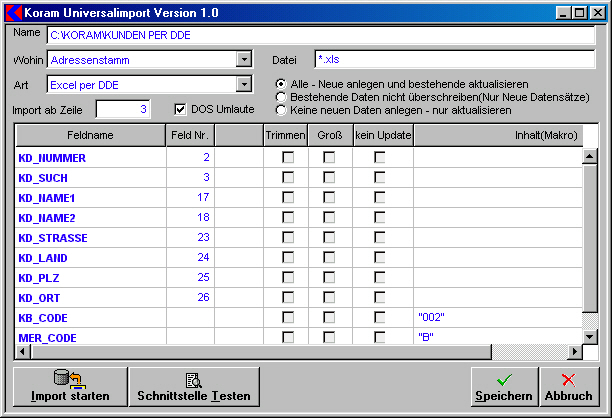
Mit dem Universalimport können Sie verschiedene Daten in unterschiedlichen Formaten in "Kplus" importieren.
- ASCI-Dateien, durch TAB, Komma und Semikolon getrennt
- ASCI-Dateien mit einer fixen Feldlänge
- MS-Excel-Daten per DDE
- Name: Vergeben Sie einen Namen für diese Schnittstelle. Dieser wird beim Importfenster zur Auswahl dargestellt.
- Wohin: Wählen Sie das Ziel für die Schnittstelle. Adressenstamm, Artikelstamm, Warengruppen, ...
- Importart: In diesem Feld können Sie festlegen in welcher Art die Daten importiert werden sollen.
- Tab getrennt: Diese Einstellung ist für den Import aus einer ASCII-Datei bei der die Felder mit einem Tabulator (ASCII Wert = 9) getrennt sind.
- Komma getrennt: Diese Einstellung ist für den Import aus einer ASCII-Datei bei der die Felder mit einem "," (ASCII Wert = 44) getrennt sind.
- Semikolon getrennt: Diese Einstellung ist für den Import aus einer ASCII-Datei bei der die Felder mit einem ";" (ASCII Wert = 59) getrennt sind.
- Fixe Feldlänge: Diese Einstellung ist für den Import aus einer ASCII-Datei bei der die Felder ohne Trennzeichen vorliegen. Dabei hat jedes Feld eine fixe Länge. Diese Länge muß bei jedem Datensatz gleich sein.
- Excel per DDE: Diese Einstellung ist für den Import aus einer geöffneten MS-Exceltabelle.
- DOS Umlaute: Die Umlaute werden beim Import von DOS nach Windows konvertiert (nicht bei DDE).
- Alle: Es werden alle Datensätze importiert. Dabei werden nicht vorhandene Datensätze neu angelegt und bereits vorhandene aktualisiert.
- Bestehende Daten nicht überschreiben: Bereits vorhandene Daten werden nicht überschrieben. Es werden nur die nicht vorhandenen Datensätze neu angelegt.
- Keine neuen Daten anlegen: Es werden nur bereits vorhandene Datensätze aktualisiert. Neue Datensätze werden nicht übernommen.
- Import ab Zeile: Festlegung ab der wievielten Zeile der Import begonnen werden soll. Damit können Kopfzeilen ausgelassen werden.
- Datei: Geben Sie hier eine Datei an. Es sind auch Wildcards *? erlaubt. Auswahl mit rechtem Mausklick oder der EINFÜGETASTE.
Beispiel: a:\*.dif. Wenn eine Datei komplett angegeben ist wird diese ohne weitere Abfrage importiert. Wenn Wildcards oder nur ein Pfad angegeben wurde, wird vor dem Import eine Datei abgefragt.
Besonderheiten beim import via MS-Excel per DDE:- Fall 1: MS-Excel ist geöffnet
"Kplus" stellt über DDE die Verbindung zu MS-Excel her und beginnt mit dem Import. In diesem Fall wird der Eintrag ein Datei nicht beachtet. - Fall 2: MS-Excel ist nicht geöffnet
Wenn Sie eine Datei eingetragen haben öffnet "Kplus" die Tabelle mit MS-Excel und startet danach direkt den Import.
Wenn Sie keine Datei eingetragen haben bzw. Wildcards in dem Eintrag vorhanden sind, werden Sie aufgefordert eine MS-Excel-Datei auszuwählen. Nach Auswahl einer Datei öffnet "Kplus" die Tabelle mit MS-Excel und startet danach direkt den Import.
- Fall 1: MS-Excel ist geöffnet
- Felderliste
Mit STRG&EINFÜGEN können Sie eine neue Zeile einfügen. Mit STRG&ENTFERNEN können Sie eine Zeile löschen.- Feldname: Geben Sie hier einen gültigen Feldnamen ein. Auswahl mit rechtem Mausklick oder der Einfügetaste.
- Feld Nummer: Geben Sie hier an, das wievielte Feld Sie aus den zu importierenden Daten in den zuvor gewählten Feldnamen einlesen wollen.
- Beginn: (bei fixer Feldlänge): Geben Sie hier an, ab welcher Stelle im Importdatensatz dieses Feld beginnt.
- Lang (bei fixer Feldlänge): Geben Sie hier an, wieviele Zeichen in das angegebene Feld eingelesen werden sollen.
- Trimmen: Eventuelle Leerzeichen werden in diesem Feld vorne und hinten abgeschnitten
- Groß: Alle Zeichen dieses Feldes werden auf Großbuchstaben geändert - z.B. bei Suchbezeichnungen, ...
- kein Update: Dieses Feld soll bei einem bereits bestehenden Datensatz nicht aktualisiert werden. Es wird daher nur bei einer Neuanlage gefüllt und bei bestehenden Datensätzen nicht überschrieben.
- Inhalt - OMNIS Makro:
Geben Sie hier einen gültigen Feldnamen oder eine gültiges OMNIS Makro ein. Feldauswahl mit rechtem Mausklick oder der Einfügetaste.
Beispiele:- "Stk", "Sehr geehrte Damen und Herren" - Vorbelegung des Feldes Briefanrede beim Import von Adressen
- cap(art_bez1) um die Artikelbezeichnung auf Groß/Kleinschreibung umzustellen
Automatische Numerierung von Feldern:
Wenn Sie z.B. eine fortlaufende Kundennummer beim Import benötigen können Sie einen internen Zähler verwenden.
Gültige Zähler sind #1,#2,#3,#4...- #20
All diese Felder werden beim Start des Imports auf 0 gesetzt.
Beispiel:
Zeile 1 #1=#1+1
Zeile 2 KD_NUMMER=#1+2000
In diesem Beispiel würde der erste Satz mit der Nummer 2001, 2002 usw. angelegt
Besonderheiten beim Import von Artikeldaten:
- Wenn Sie das Feld ART_LIEFER mit einer gültigen Lieferantennummer füllen wird beim Import automatisch dieser Lieferant vorgeschlagen. Wenn dieses Feld falsch oder nicht gefüllt ist, wird der Lieferant verwendet, welcher beim Start des Importes angegeben wurde.Automatische Anlage der Warengruppe
Wenn Sie ein Feld WAR_TEXT mit einer Warengruppenbezeichnung füllen wird automatisch während des Importes der Artikeldaten im Warengruppenstamm ein Eintrag erstellt. Der Warengruppencode wird dabei aus ART_WG verwendet. - Automatische Anlage der Unterwarengruppe
Wenn Sie ein Feld WAU_TEXT mit einer Unterwarengruppenbezeichnung füllen wird automatisch während des Importes der Artikeldaten im Unterwarengruppenstamm ein Eintrag erstellt. Der Unterwarengruppencode wird dabei aus ART_UWG verwendet. Die dazugehörende Warengruppe ist dabei ART_WG. - Automatische Anlage der Lieferantenbezogenen Einkaufsrabattgruppe
Wenn Sie ein Feld RAB_TEXT mit einer Rabattgruppenbezeichnung füllen wird automatisch während des Importes der Artikeldaten im Rabattgruppenstamm ein Eintrag erstellt. Der Rabattgruppencode wird dabei aus ALI_RABATTGRUPPE verwendet. - Automatische Anlage einer Fremdsprache
Wenn Sie ein Feld ATT_SPRACHE mit einem gültigen Sprachcode füllen wird automatisch während des Importes der Artikeldaten ein Spracheintrag erstellt. Der Text der Fremdsprache wird dabei in ATT_BEZEICHNUNG übergeben. - Lagerinformationen
Wenn Sie das Feld LAG_PLATZ bzw. LAG_BESTAND mit einem Wert füllen wird automatisch ein Lagersatz mit der Lagernummer 1 angelegt.
Beim Import von Artikeln werden die Artikelvorschlagswerte verwendet. Es ist daher nicht notwendig den MwSt -Satz oder dergleichen vorzubelegen.
Besonderheiten beim Import von Adressen
- Um die Adressen zwischen Kunden, Lieferanten, Vertreter, ... zu unterscheiden geben Sie im Feld KD_ART den entsprechenden Code der Adressarten ein.
- Wenn Sie ein Feld KB_CODE mit einem Code aus den Branchenmerkmalen füllen wird automatisch beim Import ein dementsprechender Eintrag im Feld Branchen des Adressenstamms erstellt.
- Wenn Sie ein Feld MER_CODE mit einem Code aus den Merkmalen füllen wird automatisch beim Import ein dementsprechender Eintrag im Feld Merkmale des Adressenstamms erstellt.
Standardmäßig wird dieses Feld laut den Adressvorschlagswerten vorbelegt.
Um freie Felder mittels Universalimport zu befüllen gehen Sie wie folgt vor:
Beispiele freie Felder Artikel
Geben Sie dazu im Feld Feldname folgendes ein.
ART_FREIE_FELDER <Menge> (N2){stk;;;} [Menge]
ART_FREIE_FELDER <Farbe> (C){popup(grün,weiß,rot);;} [Farbe]
ART_FREIE_FELDER <Werkstoffnummer> (C){;;;} [Werkstoffnummer]
- <> - Feldname intern
- () - C =Charcter N = Numeric
- {} - Eigenschaften
- [ ] - Anzeigetext im Bemassungsfenster
Schnittstelle testen:
Damit können Sie zu Testzwecken importieren. Das Ergebnis wird dabei in einer Liste dargestellt und nicht gespeichert.
Weitere Kapitel |

 Drucken
Drucken
|
Letzte Bearbeitung: 04.11.2009 09:47:23 ©1996-2024 Koram Softwareentwicklungs Ges.m.b.H All rights reserved. |
|