
 Mail an den Autor
Mail an den Autor

 Drucken
Drucken
Aktivität erfassen
Bei Aktivitäten handelt es sich um offene oder erledigte Aufgaben wie Telefongespräche, Faxe, Angebote und dergl., die immer einer bestimmten Adresse (Kunde, Lieferant) zugeordnet sind. Für jeden Benutzer von "Kplus" können Aktivitäten angelegt werden. Diese werden bei jeder Benutzeranmeldung in "Kplus" entsprechend der Einstellungen für die Wiedervorlage im Fenster Aktivitäten steuern automatisch vorgelegt.
Neue Aktivitäten werden über die Adressenverwaltung erfasst, indem Sie in der Adressmaske (F2) eine Adresse wählen und anschließend auf das Symbol Aktivität neu klicken. In der sich öffnenden Aktivitätenmaske können Sie eine neue Aktivität anlegen.
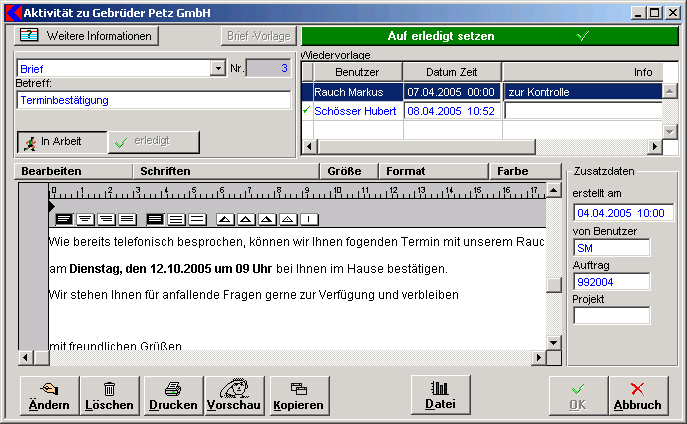
Wenn die Aktivität keinem "Kplus"-Beleg (Angebot, Auftrag, ...) zugeordnet ist, gelangen Sie mit einem Doppelklick auf den gewünschten Eintrag in das Aktivität erfassen -Fenster. Ist die Aktivität jedoch einem "Kplus"-Beleg zugeordnet, gelangen Sie mit einem Doppelklick in den entsprechenden Beleg.
- Aktivitätentyp:
Wählen Sie in der Auswahlliste an, um welche Art von Aktivität es sich handelt (Telefon, Notiz, Brief). - Betreff:
Geben Sie hier einen Betreff ein. Dieser Betreff wird in der Wiedervorlage unter Kurztext angezeigt. - Status:
Mit Klick auf in Arbeit bzw. erledigt wird die Aktivität entsprechend ihrem Status gekennzeichnet. - Mit Klick auf Brief-Vorlage können Sie eine vom Systemadministrator mit dem "Kplus"-Editor angelegte Briefvorlage für die Anlage einer Aktivität verwenden. Diese Schaltfläche ist nur aktiv wenn Sie Systemadministrator sind
- Weitere Informationen eröffnet folgende Möglichkeiten:
- Passwort ändern damit können Sie die Aktivität durch ein Passwort für andere Benutzer unzugänglich machen.
- Anschrift ändern
- Ablaufinformation
- Wiedervorlage:
Hier legen Sie fest, wem die Aktivität zu welchem Datum vorgelegt werden soll. Mit einem rechten Mausklick bekommen Sie eine Benutzerauswahl. Daraus können Sie mit Drag & Drop oder mit Doppelklick Benutzer übernehmen. Wenn Sie im Ändern Modus sind können Sie in der Liste auch das Wiedervorlagedatum und die Zeit wie auch einen zusätzlichen Text bearbeiten.
Erst wenn alle Wiedervorlagen auf erledigt sind, geht auch die Aktivität automatisch auf erledigt. Sie können auch eine einzelne Wiedervorlage mit Doppelklick auf erledigt oder offen stellen. Dies geht jedoch nur bei solchen Einträgen die entweder von Ihnen erstellt bzw. an Sie gesendet wurden. - Auf erledigt setzen:
Diese Schaltfläche kommt nur wenn Sie aus der Wiedervorlageliste mit Doppelklick in die Aktivität verzweigen. Mit einem Klick auf diese Schaltfläche erledigen Sie Ihre Wiedervorlage.
Erst wenn alle Wiedervorlagen auf erledigt sind, geht auch die Aktivität automatisch auf erledigt. Sie können auch eine einzelne Wiedervorlage in der Wiedervorlageliste mit Doppelklick auf erledigt oder offen stellen. Dies geht jedoch nur bei solchen Einträgen die entweder von Ihnen erstellt bzw. an Sie gesendet wurden. - Textfeld:
Geben Sie im unteren Teil des Fensters den Text für Ihre Aktivität ein. Die Art der Darstellung (Schriftart, Schriftgröße, Schriftformat und dergl.) können Sie oberhalb des Eingabefeldes bestimmen. - Mit Klick auf die Schaltfläche Drucken wird ein Ausdruck der Aktivität angefertigt.Mit Klick auf die Schaltfläche Vorschau können Sie in der Bildschirmansicht überprüfen, wie das Druckergebnis aussehen wird.
- Mit der Schaltfläche
 können Sie die zu dieser Aktivität verknüpften Dokumente aus dem Archiv abrufen. Mit STRG Klick auf die Schaltfläche
können Sie die zu dieser Aktivität verknüpften Dokumente aus dem Archiv abrufen. Mit STRG Klick auf die Schaltfläche  können Sie weitere Dokumente aus dem Archiv zu dieser Aktivität verknüpfen.
können Sie weitere Dokumente aus dem Archiv zu dieser Aktivität verknüpfen.
Diese Schaltfläche ist nur aktiv wenn eine Archivierung aktiviert ist.
Siehe auch Docuware-Anbindung
Dokument verwalten
Mit Klick auf die Schaltfläche Dokument können Sie mit dieser Aktivität beliebige Dokumente aus Windows verknüpfen und auch starten (z.B. Textverarbeitungs- oder Tabellenkalkulationsdokumente, CAD-Pläne, etc.).
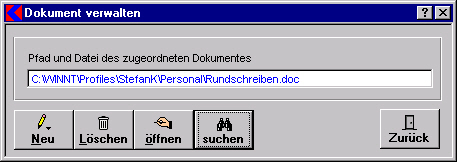
Geben Sie in dem Fenster den Pfad und den Dateinamen des mit der aktuellen Aktivität zu verknüpfenden Dokuments ein.
Briefvorlagen bearbeiten
Die Schaltfläche Briefvorlagen steht nur dem Systemadministrator zur Verfügung. Mit Klick auf diese Schaltfläche kann der Systemadministrator mit dem "Kplus"-Editor Briefvorlagen für die Anlage einer Aktivität erstellen.
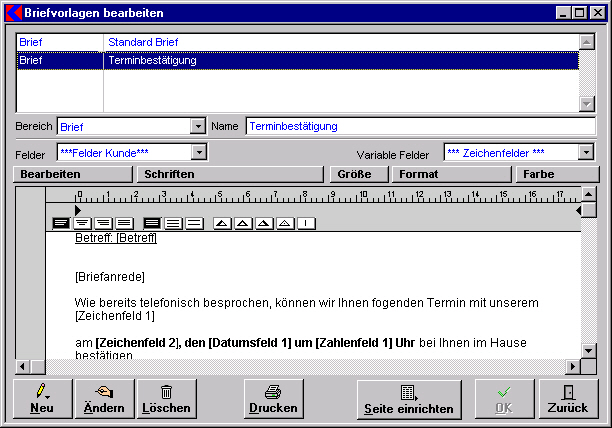
Hier stehen typische Editierwerkzeuge (z.B. Schrifteinstellungen und Formateinstellungen) zur Verfügung, mit denen individuelle Dokumentvorlagen erstellt und abgespeichert werden können.
Nachdem Briefvorlagen angelegt wurden, stehen sie im Fenster Aktivität zu... unter der Schaltfläche Briefvorlage zur Verfügung.
Weitere Kapitel |

 Drucken
Drucken
|
Letzte Bearbeitung: 24.11.2009 16:25:48 ©1996-2024 Koram Softwareentwicklungs Ges.m.b.H All rights reserved. |
|