
 Mail an den Autor
Mail an den Autor

 Drucken
Drucken
Serviceauftrag
Dieses Fenster finden Sie unter Auftragsabwicklung -> Serviceabwicklung - Anlagenverwaltung -> Serviceauftrag oder durch Drücken der F6-Taste.
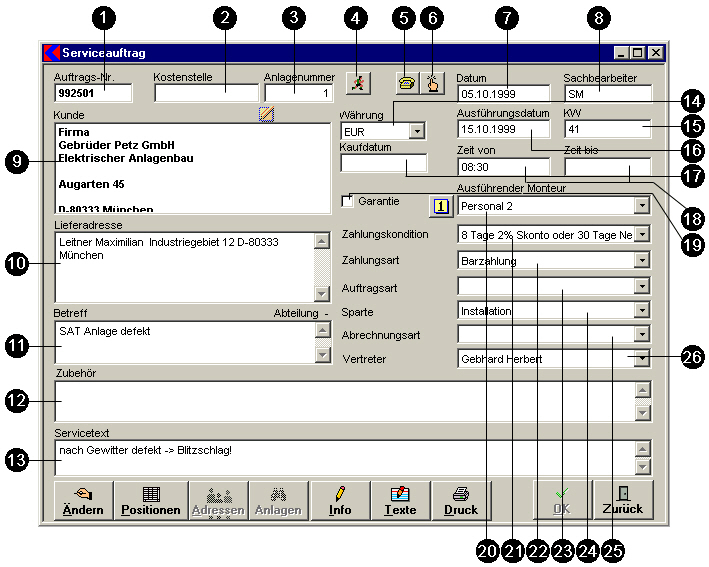
Der Serviceauftrag wird benötigt, um anfallende Arbeiten, die für einen Kunden bestimmt sind, schnell zu erfassen und auch terminlich zu verwalten. Der Serviceauftrag hat im wesentlichen dieselbe Funktionalität wie ein ganz normaler Auftrag: es können Lieferungen und Lohnbuchungen erfasst, abgerechnet und nachkalkuliert werden. Insbesondere die Erfassung des Auftragskopfes und der Druck unterscheiden sich vom Standardauftrag. Zusätzlich zu den Feldern des normalen Auftrages wird noch der Monteur, der Ausführungstermin und die Uhrzeit mit angegeben.
Bei einer Neuanlage befinden Sie sich automatisch im Feld Adresse. Geben Sie hier einen oder mehrere Suchbegriffe ein und lösen die Adresssuche mittels TAB oder ENTER aus. Wenn nur eine Adresse zu dem Suchvorgang gefunden wurde, wird diese sofort übernommen und Sie können mit dem Ausfüllen des Beleges fortfahren. Sollten mehrere Adressen Ihrem(n) Suchbegriff(en) entsprechen, wird die Adressliste geöffnet. Wählen Sie in diesem Fenster die richtige Adresse aus und übernehmen diese mit Doppelklick oder ENTER. Wenn Sie alle notwendigen Felder ausgefüllt haben, speichern Sie den Beleg mittels Klick auf OK oder drücken Sie die Bild ab-Taste. Im Anschluss daran verzweigt "Kplus" automatisch in die Positionen.
- Die Auftragsnummer wird nach dem Bestätigen aller Eingaben mit OK oder der BILD AB-Taste automatisch vergeben.
- Geben Sie hier eine Kostenstelle ein oder wählen Sie eine Kostenstelle aus mit rechtem Mausklick oder Drücken der EINFÜGE-Taste.
- Geben Sie hier die Anlagenummer ein oder wählen Sie eine Anlage aus mit rechtem Mausklick oder Drücken der EINFÜGE-Taste. Wenn Sie zuvor einen Kunden ausgewählt haben, werden die Anlagen des betreffenden Kunden automatisch aufgelistet. Durch die Wahl einer Anlage verbinden Sie diesen Serviceauftrag mit der Anlage. Somit werden beim Druck des Serviceauftrages die anlagenspezifischen Daten mit ausgedruckt. Zusätzlich können Sie diesen verknüpften Serviceauftrag bei der Anlage sehen.
- Durch Klick auf diese Schaltfläche
 können Sie sich die Aktivitäten zu diesem Serviceauftrag ansehen.(Verknüpfte Lieferscheine, Rechnungen usw.)
können Sie sich die Aktivitäten zu diesem Serviceauftrag ansehen.(Verknüpfte Lieferscheine, Rechnungen usw.) - Bei Klick auf die Schaltfläche
 Telefon wird bei Anbindung der Kunde gewählt.
Telefon wird bei Anbindung der Kunde gewählt. - Durch Klick auf diese Schaltfläche
 öffnen sich die Zusatzdaten zum Auftrag. Siehe Zusatzdaten Auftrag. Hier trägt "Kplus" automatisch das aktuelle Datum ein, an dem der Serviceauftrag angelegt wird. Dieses Feld kann mit einem anderen Datum überschrieben werden.
öffnen sich die Zusatzdaten zum Auftrag. Siehe Zusatzdaten Auftrag. Hier trägt "Kplus" automatisch das aktuelle Datum ein, an dem der Serviceauftrag angelegt wird. Dieses Feld kann mit einem anderen Datum überschrieben werden. - Hier trägt "Kplus" automatisch den Sachbearbeiter ein, der als Benutzer in "Kplus" angemeldet ist. Sie können aber auch mit rechtem Mausklick oder Drücken der EINFÜGE-Taste einen anderen Sachbearbeiter auswählen.
- Geben Sie hier den Kunden ein oder wählen Sie einen Kunden aus mit rechtem Mausklick oder Drücken der EINFÜGE-Taste. Bei Klick auf die Schaltfläche
 kann dieser Serviceauftrag einem Projekt zugewiesen werden.
kann dieser Serviceauftrag einem Projekt zugewiesen werden. - Sollte sich die Lieferadresse von der eigentlichen Kundenadresse unterscheiden, so können Sie in dieses Feld eine gültige Lieferadresse eingeben oder auswählen. Nach rechtem Mausklick oder Drücken der EINFÜGE-Taste öffnet sich ein kleines Auswahlmenü, das Ihnen drei verschiedene Möglichkeiten anbietet:
Lieferadresse laut Kunde
Sofern für den aktuellen Kunden Lieferadressen angelegt sind, können Sie hier eine dieser Adressen auswählen und übernehmen.
Lieferadresse einer bestimmten Adresse auswählen
Sie können hier eine Lieferadresse eines beliebigen, anderen Kunden übernehmen. Es öffnet sich das Fenster Adressuche, in dem nur Adressen von Kunden angezeigt werden. Wählen Sie einen dieser Kunden aus und sofern für diesen Kunden Lieferadressen angelegt sind, können Sie hier eine dieser Adressen übernehmen.
Beliebige Adresse auswählen
Es öffnet sich das Fenster Adressuche, in dem sämtliche Adressen angezeigt werden. Selbstverständlich stehen Ihnen alle Auswahlmöglichkeiten dieses Fensters zur Verfügung. Übernehmen Sie die gewünschte Adresse durch einen Doppelklick mit der linken Maustaste. - Geben Sie hier den Betreff des Serviceauftrags ein also die Fehlerbeschreibung der Anlage. Nach rechtem Mausklick oder Drücken der EINFÜGE-Taste können Sie einen Textbaustein auswählen und einfügen. Durch Verschieben des Bildlaufpfeils mit der Maus können Sie sich den Rest des Fensters anschauen.
- In diesem Eingabefeld ist das Zubehör und zusätzliche Informationen einzutragen. Mit rechtem Mausklick kann zusätzlich ein Textbaustein ausgewählt werden.
- Geben Sie hier den Servicetext ein die Informationen, die Sie telefonisch vom Kunden bekommen haben. Durch Verschieben des Bildlaufpfeils mit der Maus können Sie sich den Rest des Fensters anschauen.
- In diesem Auswahlfeld können Sie die Währung für diesen Auftrag verändern.
- Hier trägt "Kplus" automatisch die Kalenderwoche für den eingegebenen Ausführungstermin ein, sobald Sie das Feld Ausführungsdatum verlassen (mit der TAB-Taste oder indem Sie mit der Maus in ein anderes Feld klicken).
- Geben Sie hier das Ausführungsdatum des Serviceauftrags ein, das Sie mit dem Kunden telefonisch vereinbart haben.
- In diesem Eingabefeld ist das Kaufdatum einzutragen.
- Zeit von: Hier ist die geplante Anfangszeit des Monteurs einzutragen. (Terminvereinbarung telefonisch mit Kunde). Zeit bis: Hier ist die geplante Endzeit des Service einzutragen.
- Bei Aktivierung dieses Kontrollkästchen wird eingetragen ob dieser Serviceauftrag eine Garantiefall ist.
- Wählen Sie hier durch Klick auf den Eintrag im Listenfeld einen Monteur aus, der den Serviceauftrag ausführen soll.
Wenn Sie auf die Schaltfläche
 vor diesem Feld klicken, erhalten Sie eine Auftragsliste für diesen Monteur. So können Sie überprüfen, ob der gewählte Monteur für den vorgesehenen Termin schon belegt ist.
vor diesem Feld klicken, erhalten Sie eine Auftragsliste für diesen Monteur. So können Sie überprüfen, ob der gewählte Monteur für den vorgesehenen Termin schon belegt ist. - Hier wird die Zahlungskondition angezeigt, die in der Maske Datei -> Einstellungen -> Einstellungen Stammdaten -> Adressen -> Zahlungskondition für diesen Kunden eingegeben wurde. Sie können aber auch durch Klick auf den Eintrag im Listenfeld eine andere Zahlungskondition auswählen.
- Wählen Sie hier durch Klick auf den Eintrag im Listenfeld eine Zahlungsart für diesen Serviceauftrag aus.
- Wählen Sie hier durch Klick auf den Eintrag im Listenfeld eine Auftragsart für diesen Serviceauftrag aus.
- Wählen Sie hier durch Klick auf den Eintrag im Listenfeld eine Sparte für diesen Serviceauftrag aus.
- Wählen Sie hier durch Klick auf den Eintrag im Listenfeld eine Abrechnungsart für diesen Serviceauftrag aus.
- Wählen Sie hier durch Klick auf den Eintrag im Listenfeld einen Vertreter für diesen Serviceauftrag aus.
- Schaltfläche Ändern: Markieren Sie den zu ändernden Eintrag und klicken Sie auf diese Schaltfläche, um die Änderungen vornehmen.
- Schaltfläche Positionen: Klicken Sie auf diese Schaltfläche, um die Positionen zu diesem Serviceauftrag zu erfassen oder zu ändern. Darauf öffnet sich das Fenster Positionen zu Serviceauftrag, in dem Sie die einzelnen Positionen bearbeiten können. Vergessen Sie nicht, hier das Material einzugeben, daß der Monteur zur Ausführung des Serviceauftrags benötigt.
- Schaltfläche Adressen: Durch Anklicken dieser Schaltfläche öffnet sich das Fenster Adressuche, in dem Sie die Adresse des Empfängers auswählen können, die dann für diesen Serviceauftrag übernommen wird.
- Schaltfläche Anlagen: Klicken Sie auf diese Schaltfläche, um eine Anlage auszuwählen. Wenn Sie zuvor einen Kunden ausgewählt haben, werden die Anlagen des betreffenden Kunden automatisch aufgelistet. Durch die Wahl einer Anlage verbinden Sie diesen Serviceauftrag mit der Anlage. Somit werden beim Druck des Serviceauftrages die anlagenspezifischen Daten mit ausgedruckt.
- Schaltfläche Info: Klicken Sie auf diese Schaltfläche, um das Fenster Interne Informationen zum Auftrag zu öffnen, in dem Sie entsprechende Informationen hinterlegen können.
- Schaltfläche Texte: Klicken Sie auf diese Schaltfläche, um den Schlusstext sowie die Lieferbedingungen des Auftrags zu erfassen. Nach rechtem Mausklick oder Drücken der EINFÜGE-Taste in diesem Fenster können Sie einen Textbaustein auswählen und einfügen.
- Schaltfläche Druck: Klicken Sie auf diese Schaltfläche, um den Serviceauftrag auszudrucken.
Weitere Kapitel |

 Drucken
Drucken
|
Letzte Bearbeitung: 25.11.2009 09:56:35 ©1996-2024 Koram Softwareentwicklungs Ges.m.b.H All rights reserved. |
|