
 Mail an den Autor
Mail an den Autor

 Drucken
Drucken
Aufträge
In diesem Kapitel |
Weitere Kapitel |
Auftragsübersicht
Die Auftragsliste zeigt alle Aufträge an, für die der Benutzer berechtigt ist.
Sie können nach 3 Kriterien gefiltert werden:
- Status
alle, offen, teilgeliefert, intern, sowie zuletzt verwendete und Favoriten - Auftragstyp
alle, Auftrag, Serviceauftrag, Produktionsauftrag - Freie Textsuche
Hier können mit Leerzeichen getrennt auch mehrere Suchbegriffe eingegeben werden. Die Suche geht über folgende Felder:- Auftragsnummer
- Auftragsname
- Betreff
- Lieferbedingungen (bei Aufträgen) bzw. Zubehör (bei Serviceaufträgen)
- Auftragstyp
- Lieferadresse
- Rechnungsadresse
Zusätzlich können die Aufträge alphabetisch, nach Erstelldatum oder nach Auftragsnummer auf- oder absteigend sortiert werden.
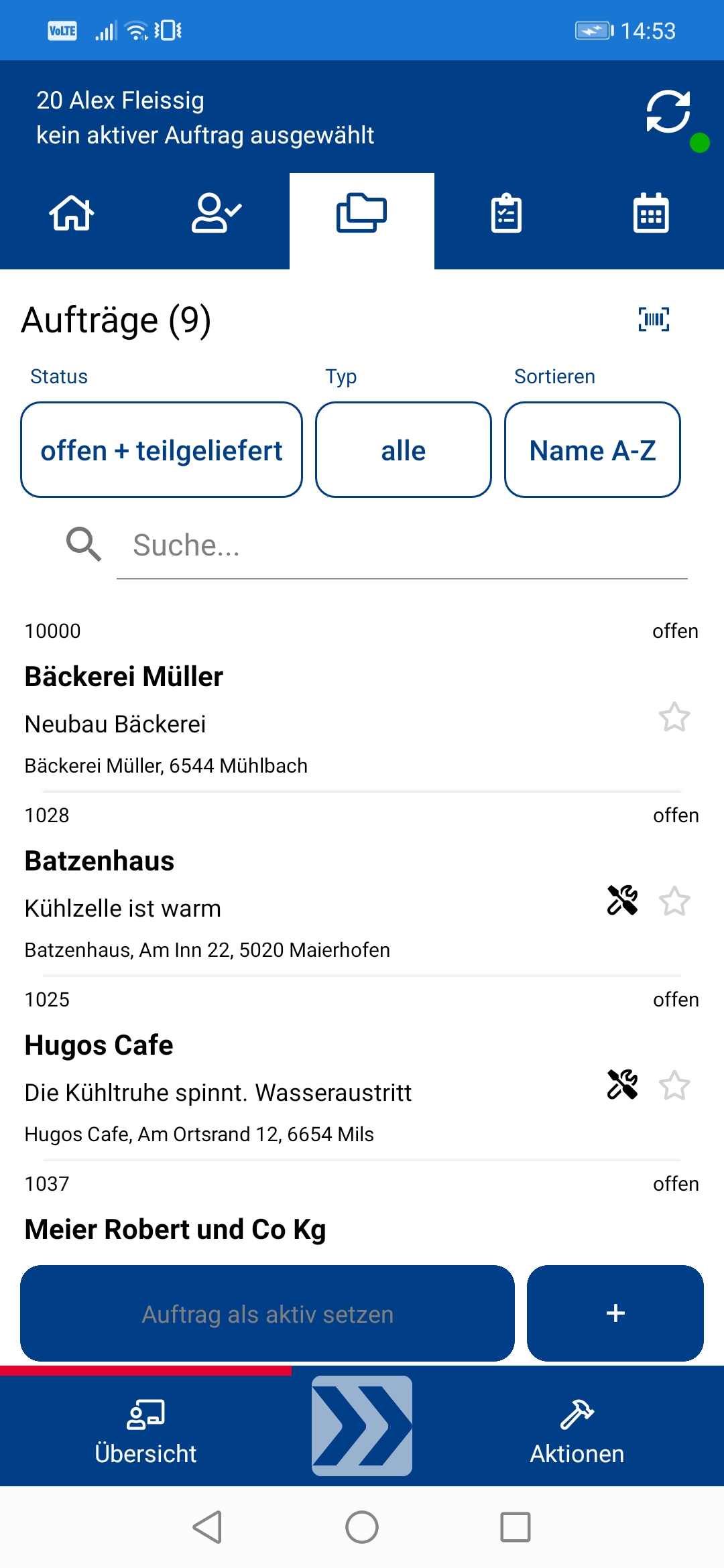
Für jeden Auftrag wird dargestellt:
- Auftragsnummer
- Betreff
- Lieferadresse (bzw. Rechnungsadresse, wenn keine explizite Lieferadresse angegeben wurde)
- Status (rechts oben)
- Symbol für den Auftragstyp:
- Kein Symbol: Auftrag
 : Serviceauftrag
: Serviceauftrag : Produktionsauftrag
: Produktionsauftrag
- Symbol für die Markierung als Favorit
- grauer Stern: nicht als Favorit markiert
- gelber Stern: als Favorit markiert
Favoriten
Per Klick auf das Sternsymbol ![]() bei einem Auftrag können Sie diesen als Favorit markieren. Favoriten können beim Status-Filter ausgewählt werden, so werden nur als Favorit markierte Aufträge angezeigt.
bei einem Auftrag können Sie diesen als Favorit markieren. Favoriten können beim Status-Filter ausgewählt werden, so werden nur als Favorit markierte Aufträge angezeigt.
zuletzt verwendete
Unter dem Statusfilter zuletzt verwendete werden die letzten 10 Aufträge angezeigt, auf die am aktuellen Gerät entweder eine Zeit- bzw. Lohnbuchung, ein Lieferschein, ein Regiebericht oder eine Dokumentation erfasst wurde.
Kontextmenü
Tippen / Klicken Sie auf einen Auftrag aus der Liste und halten Sie dies etwas länger, so gelangen Sie ins Kontextmenü:
- Info
In den Auftragsinfos werden Ihnen diverse Informationen zum Auftrag angezeigt. - Kontakt
Hier werden Ihnen alle Kontaktdaten, die in Kplus der Rechnungsadresse des Auftrags hinterlegt sind, angezeigt. Über die entsprechenden Icons am rechten Rand können Sie direkt von hier aus eine hinterlegte Telefonnummer anrufen, einer hinterlegten eMail-Adresse eine eMail schreiben (über das lokal installierten eMail-Programm), sich zur Adresse hinnavigieren (über das lokal installierte Navigationsprogramm) oder hinterlegte Websites aufrufen.
Auftrag als aktiv setzen
Alles, was Sie in Kplus mobil buchen, wird automatisch auf den aktiven Auftrag gebucht. Materialbuchungen bzw. Lieferscheine, Regieberichte und Dokumentationen werden Ihnen nur für den aktuell aktiven Auftrag angezeigt und können auch nur für diesen Auftrag erstellt werden. Ausnahme sind Zeit- bzw. Lohnbuchungen, bei denen der aktive Auftrag nur als Vorschlag ausgewählt ist, bei der Buchung aber noch verändert werden kann.
Wählen Sie einen Auftrag aus der Liste und setzen Sie ihn per Doppelklick oder per Klick auf den Button Auftrag als aktiv setzen unten im Fenster als aktiven Auftrag. Der aktive Auftrag (Auftragsnummer: Betreff) wird nun oben in der Statusleiste direkt unter Ihrem Namen angezeigt.

Neuen Auftrag erstellen
Erstellen Sie einen neuen Auftrag, der direkt in Kplus angelegt wird und Ihnen am Gerät zur Verfügung steht. Diese Funktionalität ist nicht im offline-Modus verfügbar, Sie benötigen dazu eine aktive Internetverbindung.
Klicken Sie auf ![]() , um einen neuen Auftrag aus einer Vorlage zu erstellen. Sind keine Auftragsvorlagen definiert, so kommt eine dementsprechende Meldung.
, um einen neuen Auftrag aus einer Vorlage zu erstellen. Sind keine Auftragsvorlagen definiert, so kommt eine dementsprechende Meldung.
Sind mehrere Auftragsvorlagen definiert, wird Ihnen eine Auswahl angezeigt. Ansonsten wird die einzige Vorlage automatisch ausgewählt.
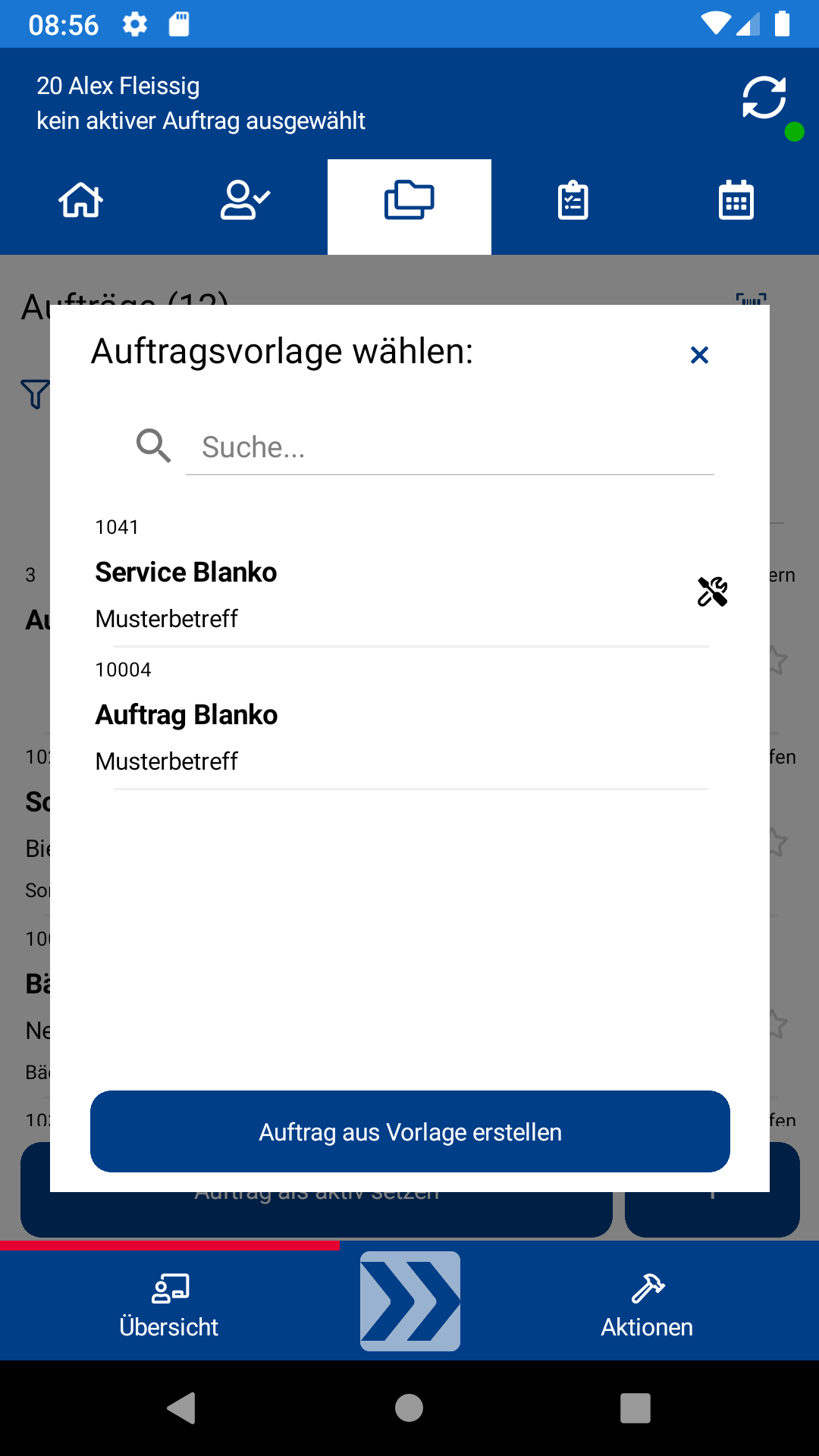
Wählen Sie einen Auftrag und klicken Sie auf Auftrag aus Vorlage erstellen. Sie gelangen zur Bearbeitungsmaske, wo alle wichtigen Informationen zum neuen Auftrag eingegeben werden können. Die Daten aus der Vorlage als Vorschlagswerte angenommen.
Mit Auftrag erstellen wird der Auftrag in Kplus angelegt und steht Ihnen im nächsten Moment am Gerät zur Verfügung.
Kunden- bzw. Rechnungsadresse / Lieferadresse:
Auswahl: Sie haben die Möglichkeit, aus allen Adressen zu wählen, die einem am Gerät verfügbaren Auftrag bereits als Rechnungs- oder Lieferadresse zugewiesen sind.
![]() Neu: Erstellen Sie eine neue Adresse, wenn diese in der Auswahl nicht vorhanden ist. Diese Adresse kann in Kplus zusätzlich angelegt werden, oder einer in Kplus bereits bestehenden Adresse zugewiesen werden.
Neu: Erstellen Sie eine neue Adresse, wenn diese in der Auswahl nicht vorhanden ist. Diese Adresse kann in Kplus zusätzlich angelegt werden, oder einer in Kplus bereits bestehenden Adresse zugewiesen werden.
Termin:
Ist der Vorlageauftrag als Serviceauftrag definiert, so haben Sie hier die Möglichkeit, einen Termin für diesen Auftrag festzulegen. Ebenfalls können Sie den ausführenden Monteur aus allen Mitarbeitern wählen, für die Sie im App den Kalender einsehen können.
Texte:
Legen Sie Kopftext / Servicetext / Arbeitsbeschreibung, den Fußtext sowie Lieferbedingungen / Zubehör und einen Infotext für den neuen Auftrag fest.
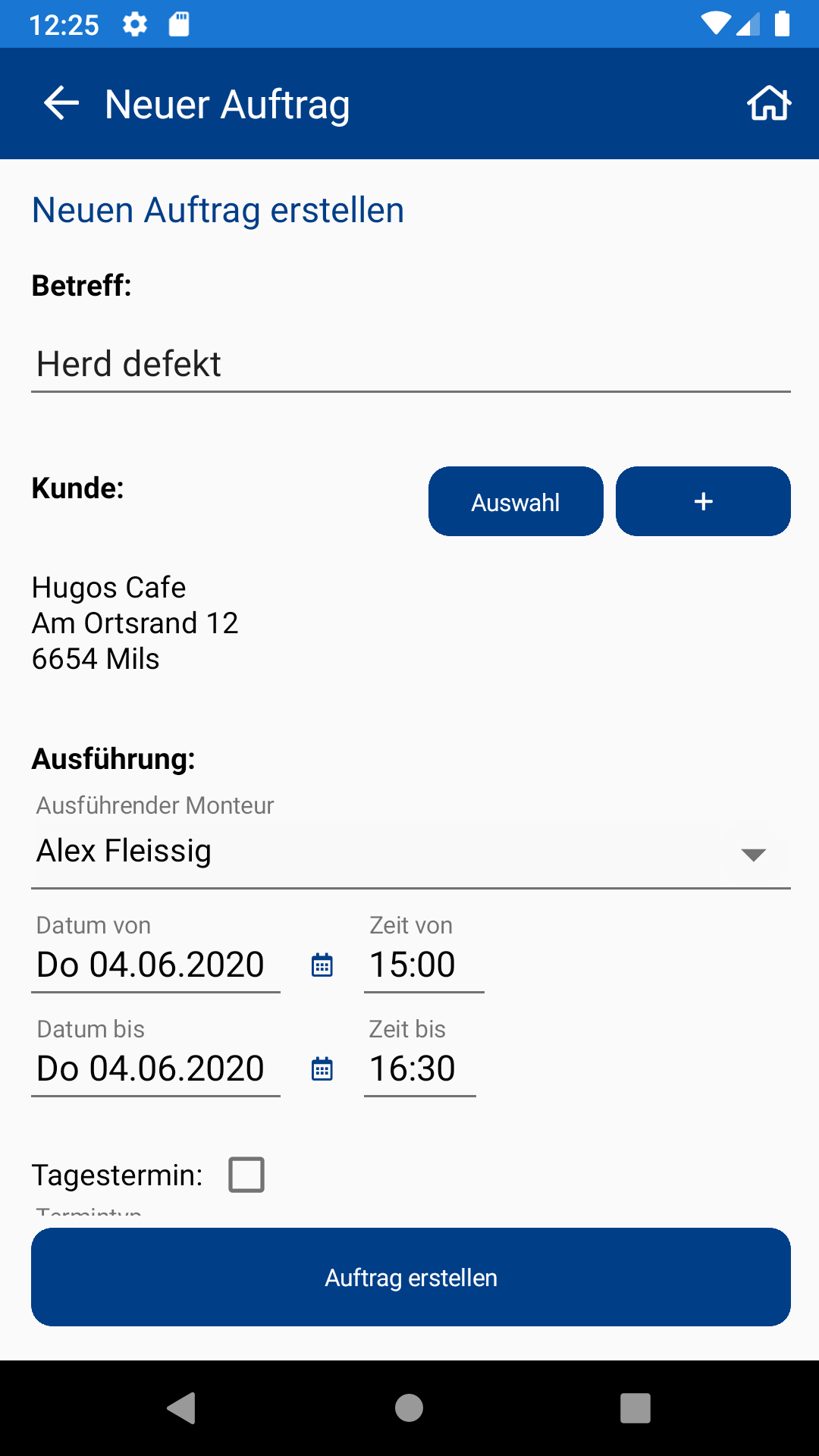
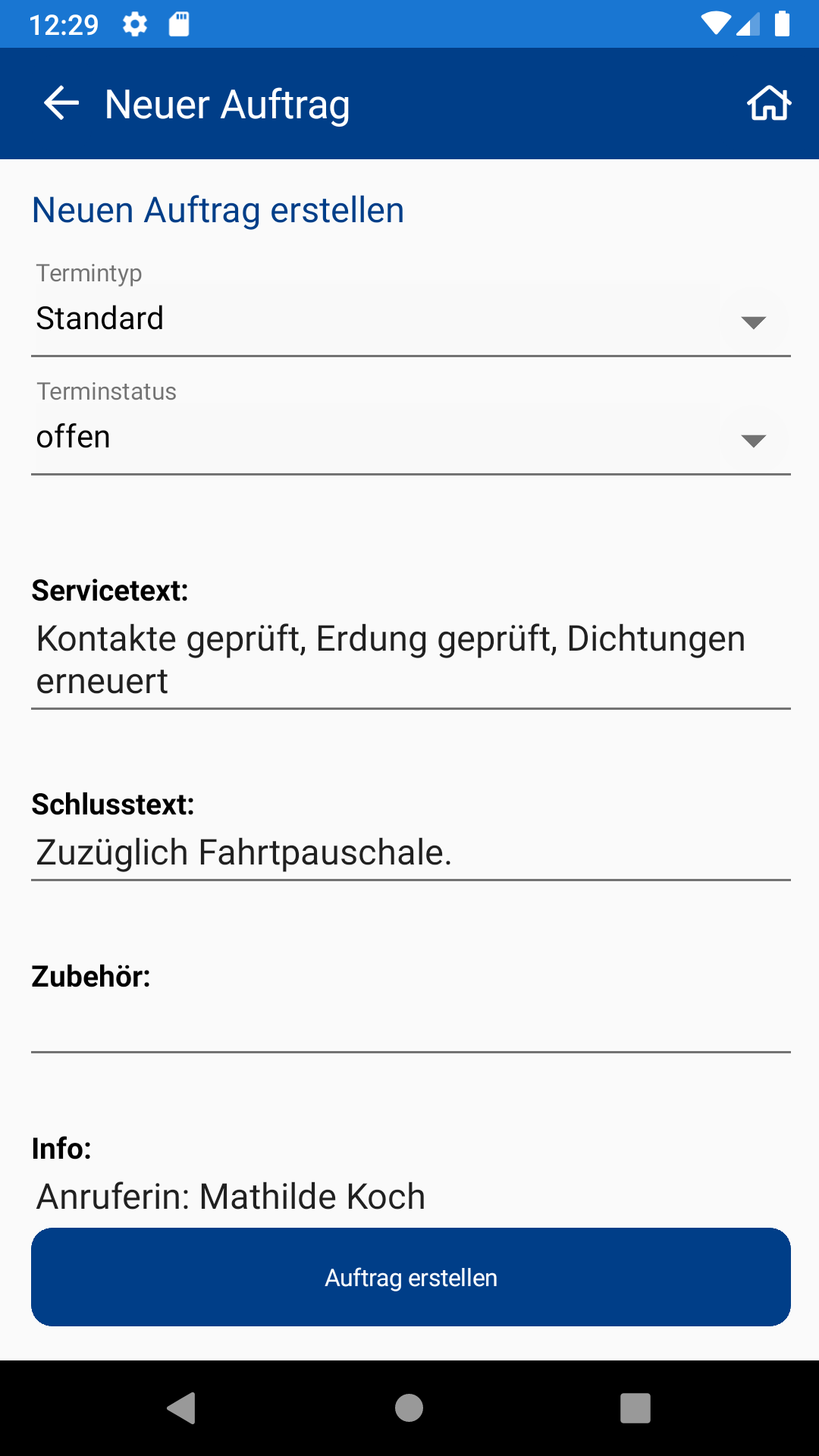
Auftrag per Barcode scannen
Klicken Sie in der Auftragsübersicht auf das Barcode-Symbol ![]() um Aufträge per Barcode zu scannen.
um Aufträge per Barcode zu scannen.
Beachten Sie, dass Ihr Gerät der App die notwendige Berechtigung zur Nutzung der Kamera erteilen muss.
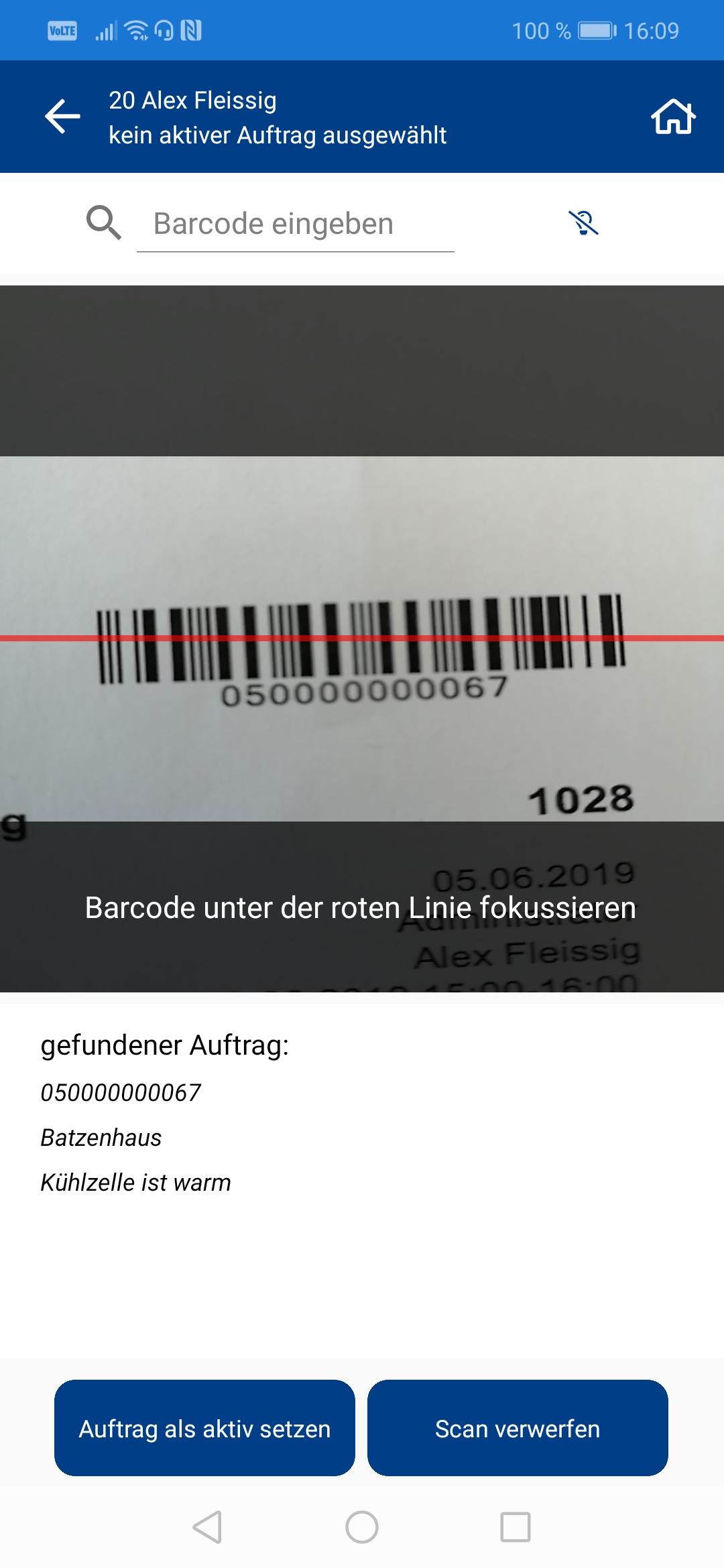
Wird ein Auftrag zum gescannten Barcode gefunden, so kann dieser mit Auftrag als aktiv setzen als aktiv gesetzt werden. Wird ein falscher Auftrag gefunden / gescannt, kann der Scan mit Scan verwerfen wieder verworfen und weitergescannt werden.
Alternativ zum Scan kann im Suchfeld auch ein Barcode manuell eingegeben werden.
Mit ![]() und
und ![]() kann der Blitz der Gerätekamera (sofern vorhanden) ein- bzw. ausgeschaltet werden.
kann der Blitz der Gerätekamera (sofern vorhanden) ein- bzw. ausgeschaltet werden.
Aktionen
Je nach vorhandenen Lizenzen haben Sie bei Aktionen verschiedene Möglichkeiten. Sind keine Lizenzen für die jeweiligen Module vorhanden, so ist der betreffende Button grau gefärbt und kann nicht angeklickt werden.
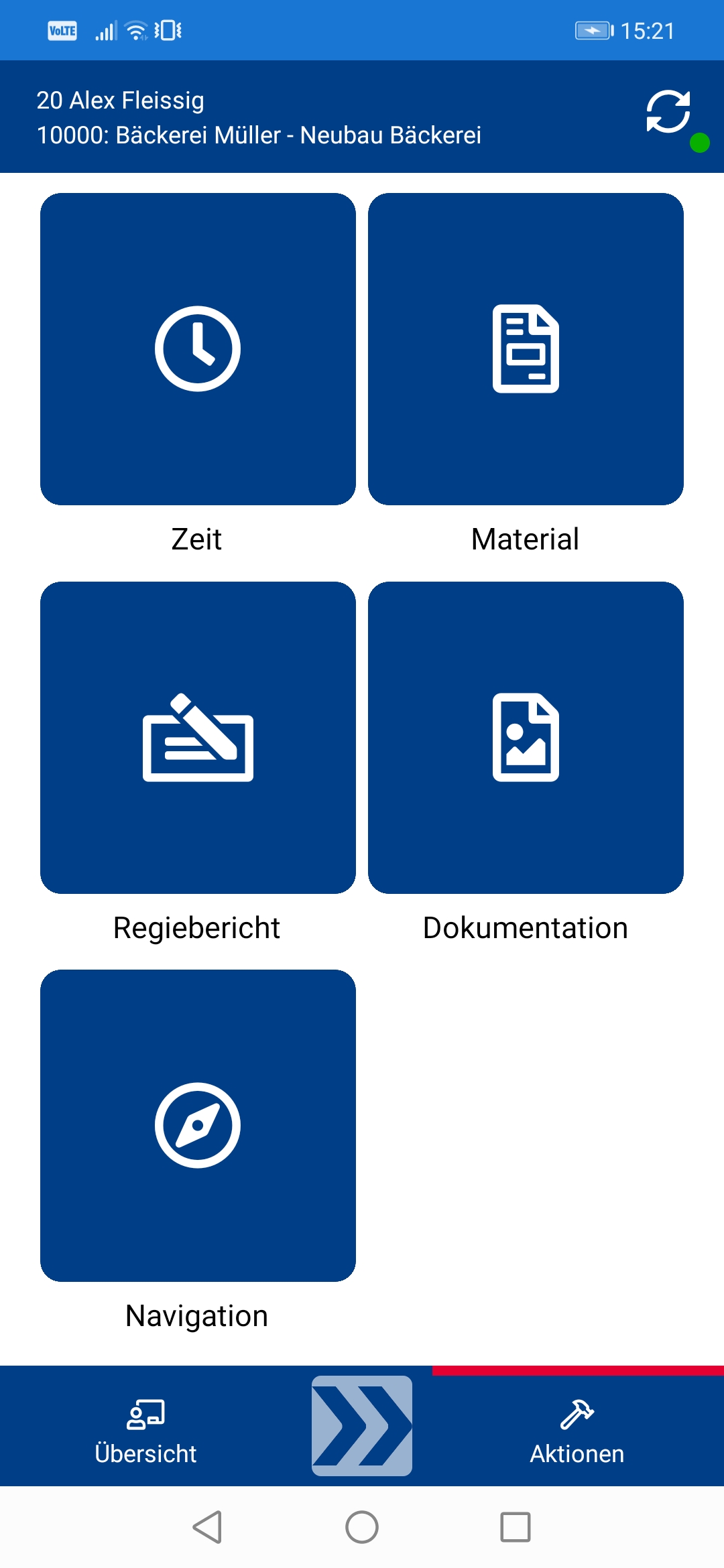
- Zeit
mind. eine Lizenz für die Module Auftragszeiterfassung oder Personalzeit benötigt - Material
Lizenz für das Modul Lieferscheinerfassung benötigt - Regiebericht
Lizenz für das Modul Regiebericht sowie mind. einer Lizenz für die Module Auftragszeiterfassung oder Lieferscheinerfassung benötigt - Dokumentation
Lizenz für das Modul Dokumentation benötigt
Zeit erfassen
Die Zeiterfassung kann aufgrund des hohen Individualisierungsgrades bei jedem Anwender sehr unterschiedlich aussehen. Jedem Mitarbeiterprofil sowie den verschiedenen Lohnarten können andere Felder und Voreinstellungen angezeigt werden.
Bei jeder Buchung gibt es die Felder Datum sowie Lohnart.
Datum
Wählen Sie das Datum entweder über eine Kalenderauswahl ![]() oder geben Sie direkt in das Textfeld ein Datum ein. Dabei reicht es, wenn Sie Tag und Monat ohne einen trennenden Punkt dazwischen eingeben. Die zu bebuchenden Tage sind folgendermaßen eingeschränkt:
oder geben Sie direkt in das Textfeld ein Datum ein. Dabei reicht es, wenn Sie Tag und Monat ohne einen trennenden Punkt dazwischen eingeben. Die zu bebuchenden Tage sind folgendermaßen eingeschränkt:
- Der Tag darf nicht in der Zukunft liegen.
- Die Anzahl an rückwirkend bebuchbaren Tagen kann vom Administrator limitiert werden.
- Ist an einem Tag eine Buchung bereits abgerechnet, so ist dieser Tag zur Bebuchung am mobilen Gerät gesperrt.
Lohnart
Die auszuwählenden Lohnarten werden in den zentralen Kplus mobil Einstellungen vom Administrator festgelegt. Je nach Einstellung können für die Lohnarten verschiedene Felder ein- oder ausgeblendet werden.
Die Zuweisung zu einer Lohnart ist zwingend für jede Buchung und kann nicht ausgelassen werden.
Zeit
Ist die Lohnart als von-bis-Zeit eingestellt, so sind die Felder Von und Bis verfügbar. Eine Beginnzeit muss angegeben werden, die End-Zeit kann offen bzw. leer gelassen werden.
Geben Sie in das Textfeld eine Zeit ein oder wählen Sie per Klick auf ![]() eine Uhrzeit aus. Für eine erleichterte Eingabe können Sie auf führende Nullen sowie einen trennenden Doppelpunkt verzichten (z.B. 915 ergibt 09:15).
eine Uhrzeit aus. Für eine erleichterte Eingabe können Sie auf führende Nullen sowie einen trennenden Doppelpunkt verzichten (z.B. 915 ergibt 09:15).
Setzen Sie Ihre Zeitaufzeichnung ab einer vorhergegangenen Zeitbuchung fort, indem Sie auf ![]() klicken. Wählen Sie eine der an diesem Tag vorhandenen Buchungen, um deren Endzeit als neue Beginnzeit zu setzen.
klicken. Wählen Sie eine der an diesem Tag vorhandenen Buchungen, um deren Endzeit als neue Beginnzeit zu setzen.
Anzahl
Bei Lohnarten, die nicht als von-bis-Zeit, sondern als Menge definiert sind (z.B. Urlaubstage, Kilometer,...), kann statt einer Zeit eine Anzahl eingegeben werden.
Abrechnungsmenge
Über die Abrechnungsmenge wird die tatsächlich gebuchte Zeit für die Weiterverrechnung auf den Auftrag überschrieben. Die Personalzeit basiert dabei immer auf den tatsächlich gebuchten Zeiten.
Lohngruppen
Es können bis zu 3 benutzerdefinierte Auswahlfelder (hier am Beispiel "KM Pauschale") angezeigt werden, um die Buchung zusätzlich zu spezifizieren.
Terminstatus
Ist die Buchung zu einem Termin erfasst worden, so wird ein zusätzliches Auswahlfeld für den Terminstatus angezeigt.
Verrechenbar
Kann je nach Lohnart vorausgewählt werden oder nicht. Diese Eigenschaft entspricht umgekehrt der Eigenschaft "nicht verrechenbar" in Kplus.
Regie
Kann je nach Lohnart vorausgewählt werden oder nicht. Diese Eigenschaft entspricht der Eigenschaft "Regie" in Kplus.
Textfelder
Es können bis zu 4 verschiedene Textfelder angezeigt werden. Eines davon beinhaltet den Text, der auch in die Lohnerfassung in Kplus übernommen sowie auf einem Regiebericht angedruckt wird.
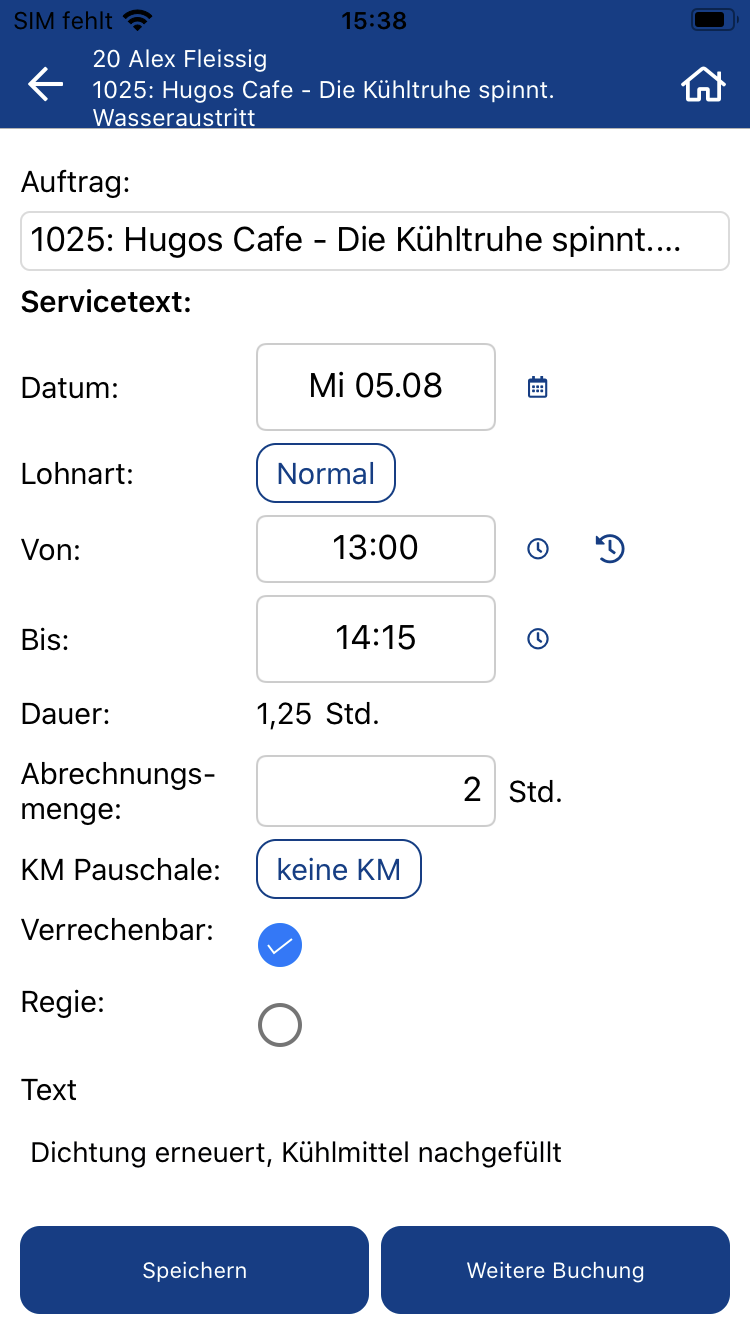
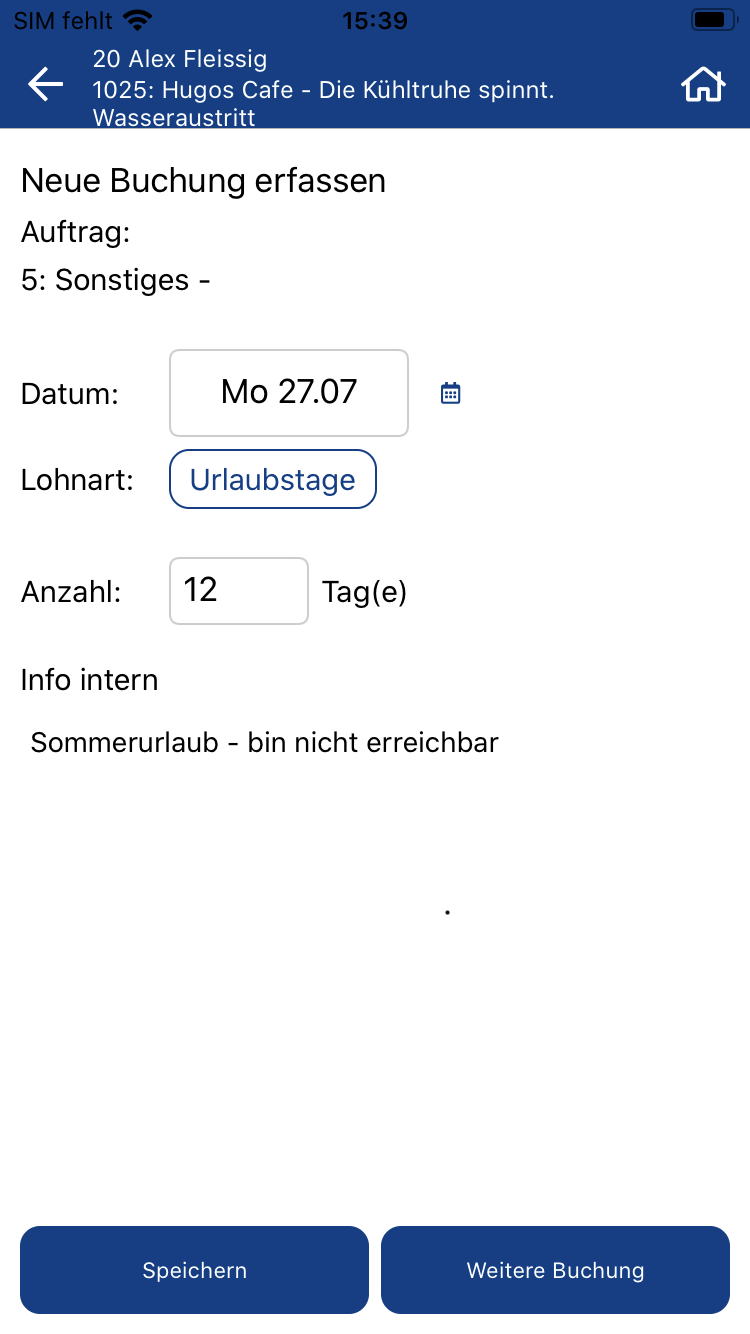
Material erfassen
Material kann auf 2 Arten erfasst werden:
- zu einem Auftrag und erst in weiterer Folge auf einen Lieferschein und/oder Regiebericht
- direkt auf einen Lieferschein zu einem Auftrag
Materialerfassung über die Artikelliste
Klicken Sie auf ![]() , um Material aus der Artikelliste hinzuzufügen. Wählen Sie per
, um Material aus der Artikelliste hinzuzufügen. Wählen Sie per ![]() und
und ![]() oder geben Sie direkt eine Menge für den jeweiligen Artikel ein. Rechts unten wird Ihnen die Anzahl an Artikel mit Mengen größer 0 angezeigt, die Sie Ihrer Materialliste bzw. Ihrem Lieferschein hinzufügen können. Per Klick auf den Button rechts unten werden die ausgewählten Artikel hinzugefügt.
oder geben Sie direkt eine Menge für den jeweiligen Artikel ein. Rechts unten wird Ihnen die Anzahl an Artikel mit Mengen größer 0 angezeigt, die Sie Ihrer Materialliste bzw. Ihrem Lieferschein hinzufügen können. Per Klick auf den Button rechts unten werden die ausgewählten Artikel hinzugefügt.
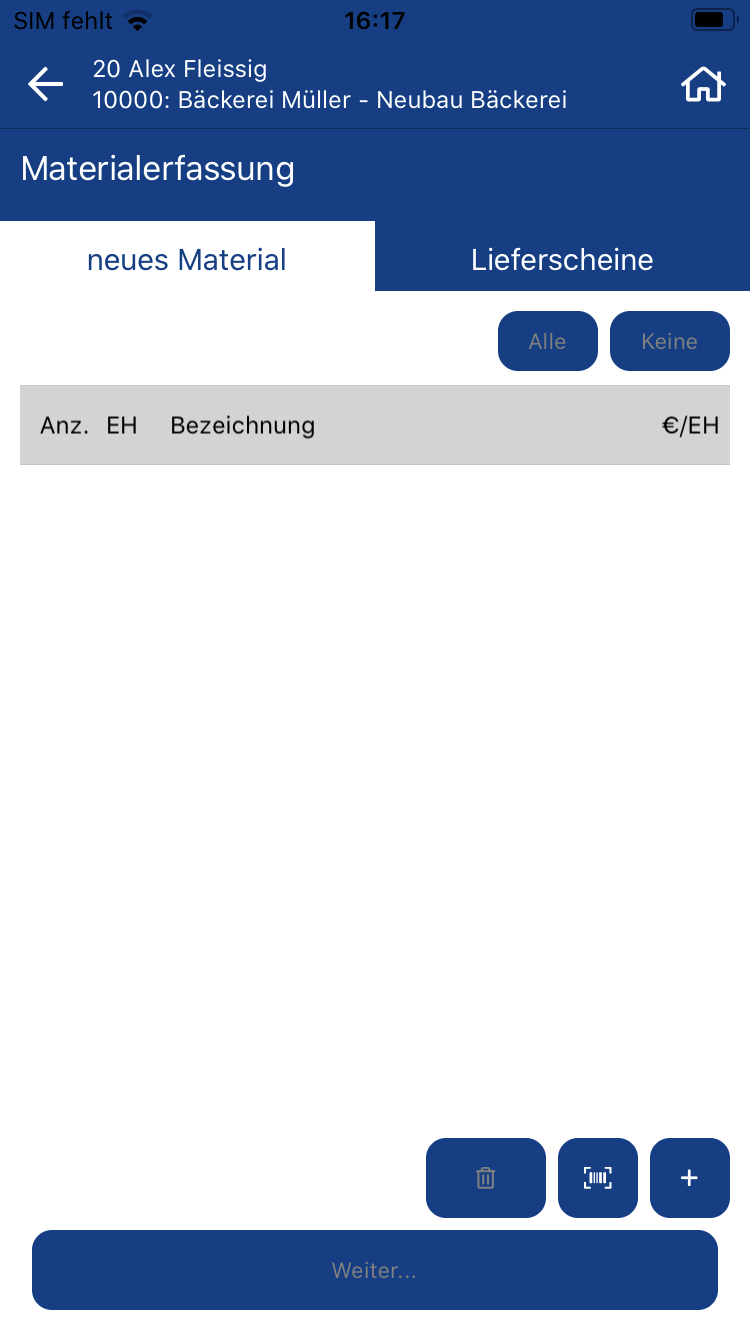
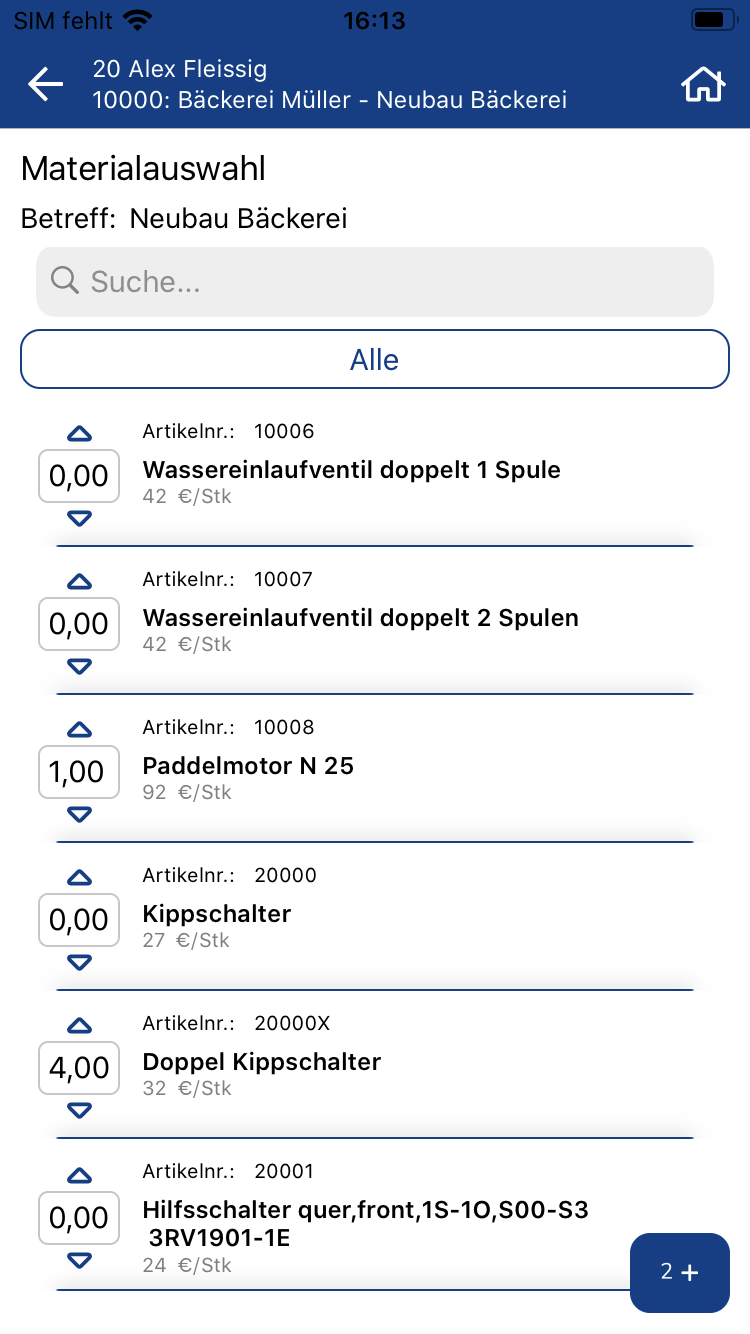
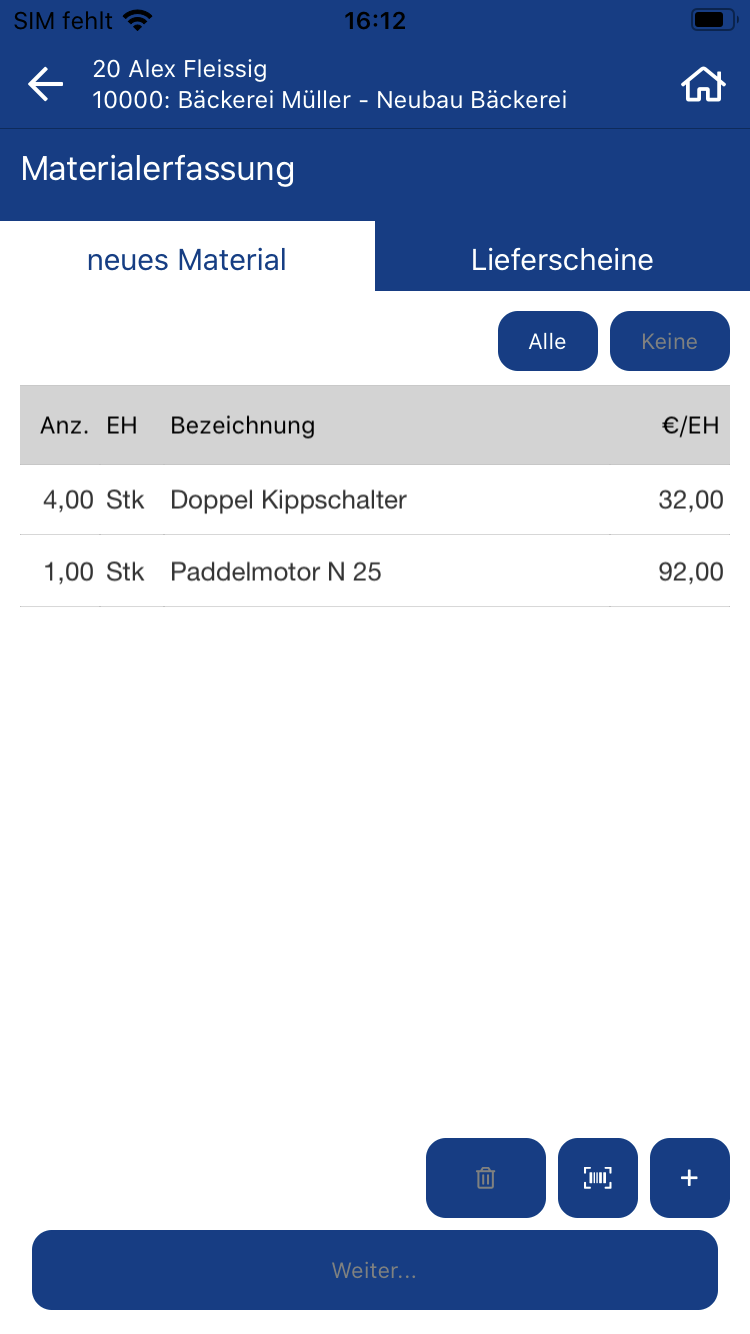
Löschen Sie Positionen, indem Sie diese per Klick markieren und unten auf ![]() klicken.
klicken.
Materialerfassung per Barcode-Scan
Klicken Sie in der Auftragsübersicht auf das Barcode-Symbol ![]() um Artikel per Barcode zu scannen. Wird ein Artikel erkannt, so geben Sie die gewünschte Menge ein und klicken Sie auf Artikel hinzufügen. Um weiterscannen zu können, ohne den gefundenen Artikel hinzuzufügen, klicken Sie auf Scan verwerfen.
um Artikel per Barcode zu scannen. Wird ein Artikel erkannt, so geben Sie die gewünschte Menge ein und klicken Sie auf Artikel hinzufügen. Um weiterscannen zu können, ohne den gefundenen Artikel hinzuzufügen, klicken Sie auf Scan verwerfen.
Beachten Sie, dass Ihr Gerät der App die notwendige Berechtigung zur Nutzung der Kamera erteilen muss.
Materialerfassung zu einem Auftrag ohne zugrundeliegendem Lieferschein
Ist der Reiter "neues Material" ausgewählt, so sammeln Sie die Artikel auf dem Auftrag, um diese erst später zu einem neuen Lieferschein oder Regiebericht hinzuzufügen.
Fahren Sie mit der Verarbeitung fort, indem Sie die gewünschten Positionen aus der Liste auswählen und auf Weiter klicken. Je nach vorhanden Modullizenzen haben Sie die Auswahl zwischen einem neuen Lieferschein oder Regiebericht, oder werden direkt zur einzig verfügbaren Option weitergeleitet.
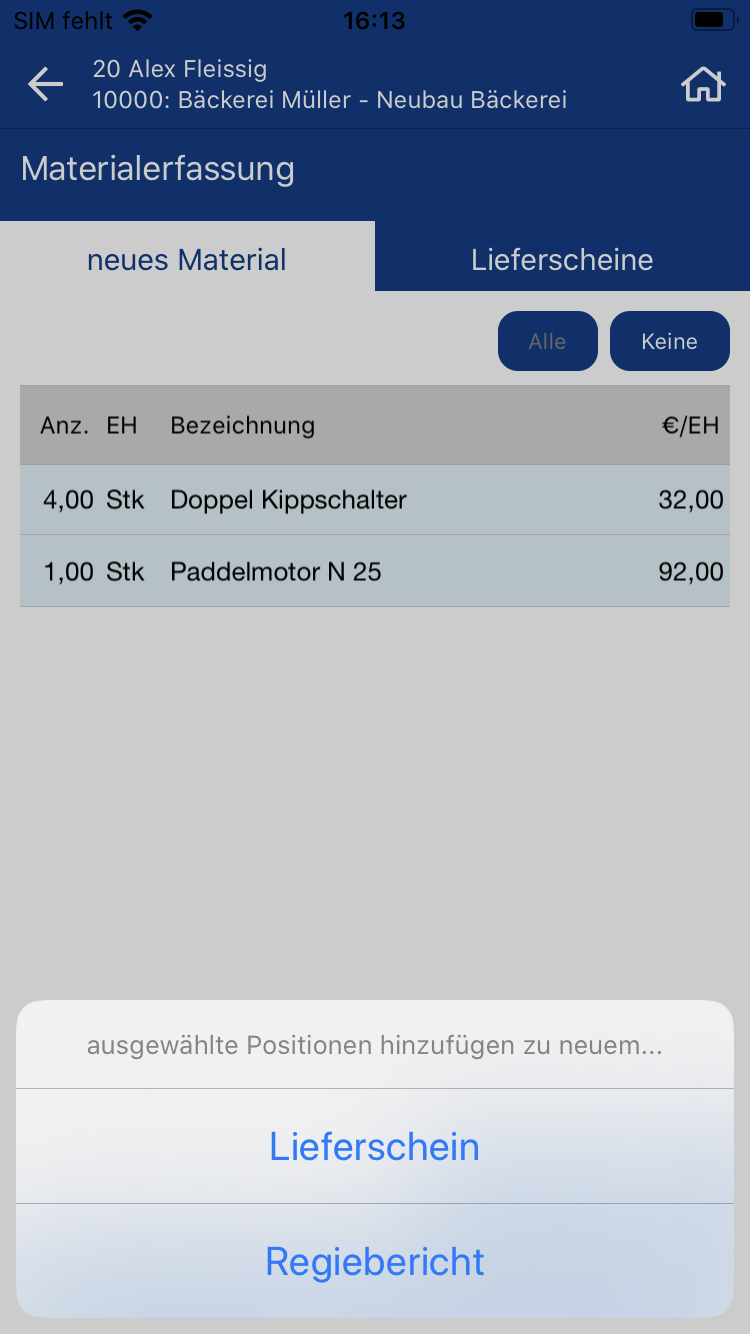
Neuer Lieferschein
Entweder, Sie haben bereits Material erfasst und sind wie oben beschrieben in die Erstellung eines neuen Lieferscheins navigiert, oder Sie erstellen unter dem Reiter "Lieferscheine" über das große runde ![]() einen leeren neuen Lieferschein und fügen diesem analog zur oben beschriebenen Vorgehensweise über das
einen leeren neuen Lieferschein und fügen diesem analog zur oben beschriebenen Vorgehensweise über das ![]() Positionen bzw. Artikel hinzu.
Positionen bzw. Artikel hinzu.
In den oberen Reitern können Sie die Addressdaten sowie die Kopf- und Fußtexte des Lieferscheins einsehen. Die Texte sind je nach Berechtigung zur Bearbeitung frei.
Per Klick auf Speichern gelangen Sie zurück zur Übersicht der Lieferscheine, wo Sie die auf dem Auftrag vorhandenen Lieferscheine einsehen können.
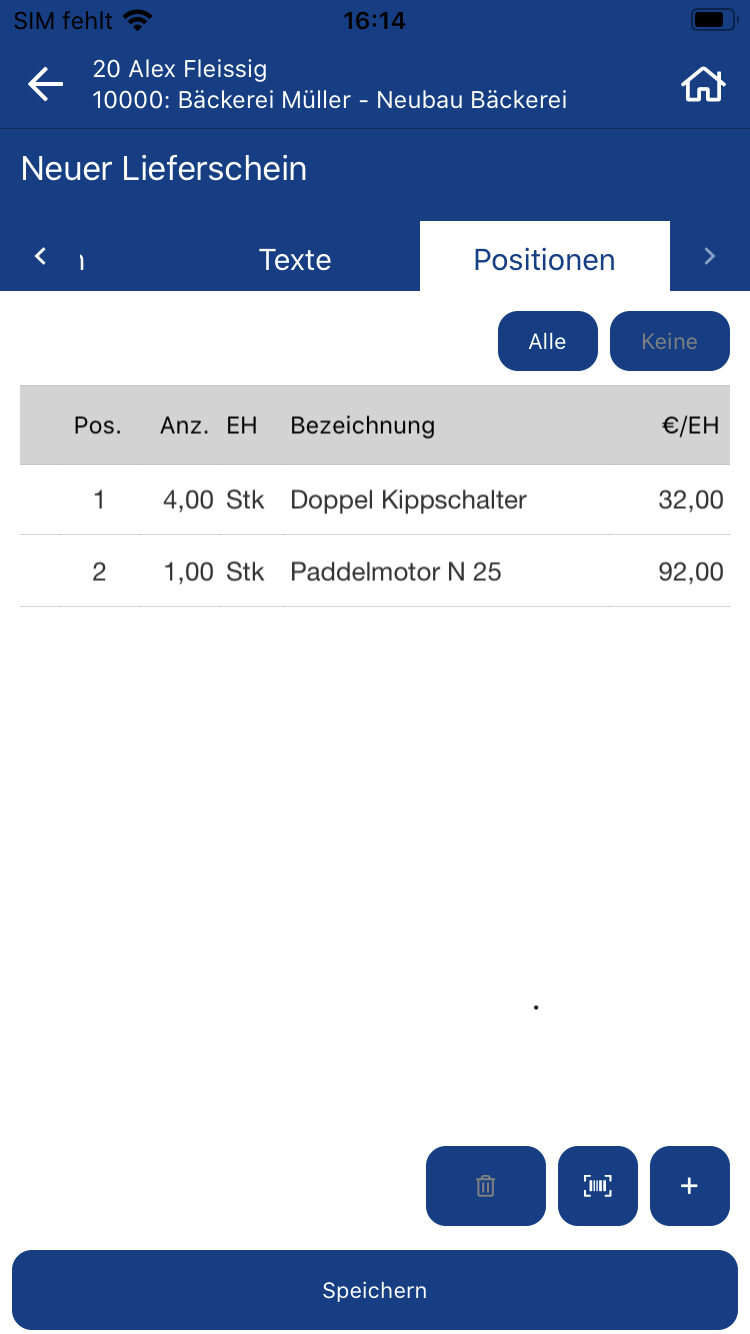
Lieferscheine Übersicht
In der Übersicht der Lieferscheine werden Ihnen alle Lieferscheine angezeigt, die auf diesem Gerät zum aktiven Auftrag erstellt wurden.
Per Klick auf den jeweiligen Lieferschein werden die Positionen ein- bzw. ausgeblendet.
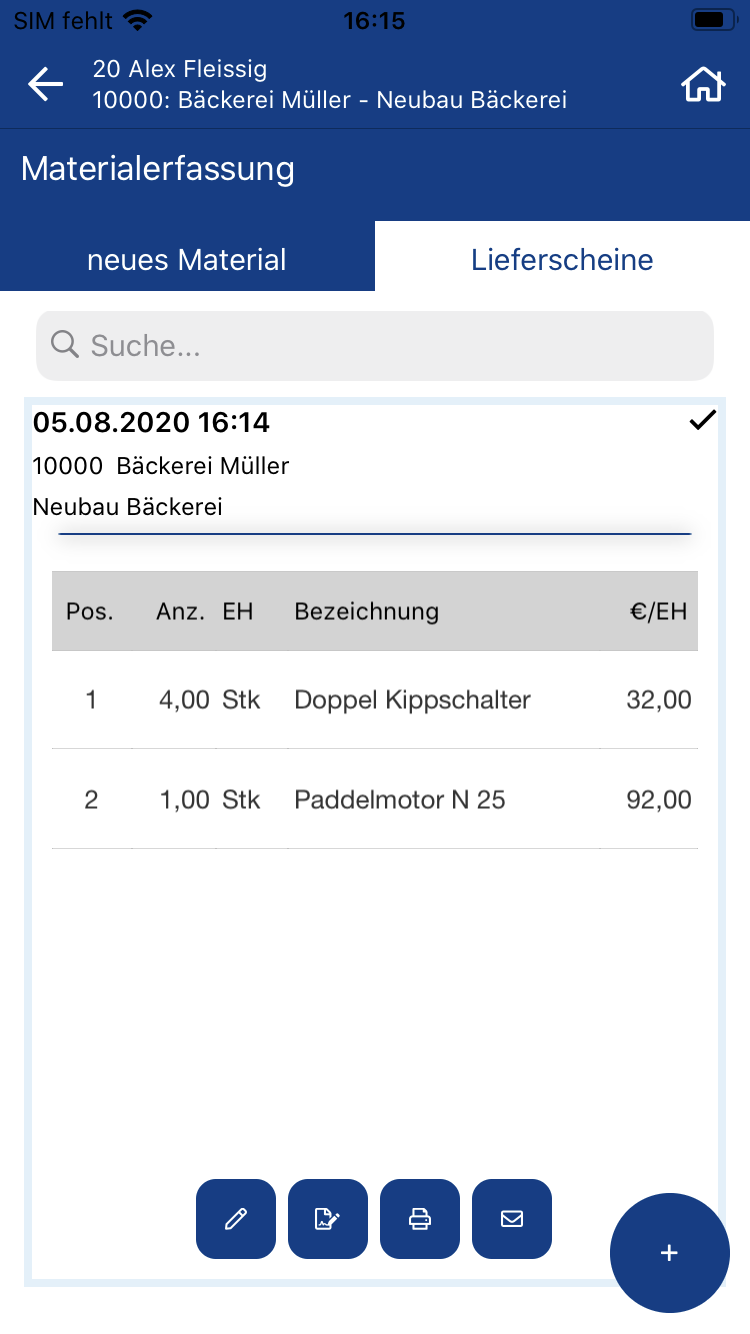
Sind die Positionen aufgeklappt sichtbar, haben Sie noch folgende Möglichkeiten für einen bestehenden Lieferschein:
 : bearbeiten
: bearbeiten : unterschreiben
: unterschreiben
Ist ein Lieferschein unterschrieben, kann er nicht mehr bearbeitet werden. : PDF erstellen
: PDF erstellen
Ist ein PDF erstellt, so kann dieses im Kplus-Ablageordner des Auftrags aufgerufen werden. Zusätzlich wird eine Aktivität zur Auftragsadresse erstellt, wo das PDF ebenfalls angehängt ist. : per Email versenden (sofern die Funktion eingerichtet ist)
: per Email versenden (sofern die Funktion eingerichtet ist)
Regieberichte
Regieberichte sind in Kplus mobil eine Kombination bzw. das Resultat aus Material- und Zeitbuchungen.
Neuer Regiebericht
Fügen Sie einen neuen Regiebericht zum aktiven Auftrag hinzu, indem Sie auf das große runde ![]() in der unteren rechten Ecke klicken.
in der unteren rechten Ecke klicken.
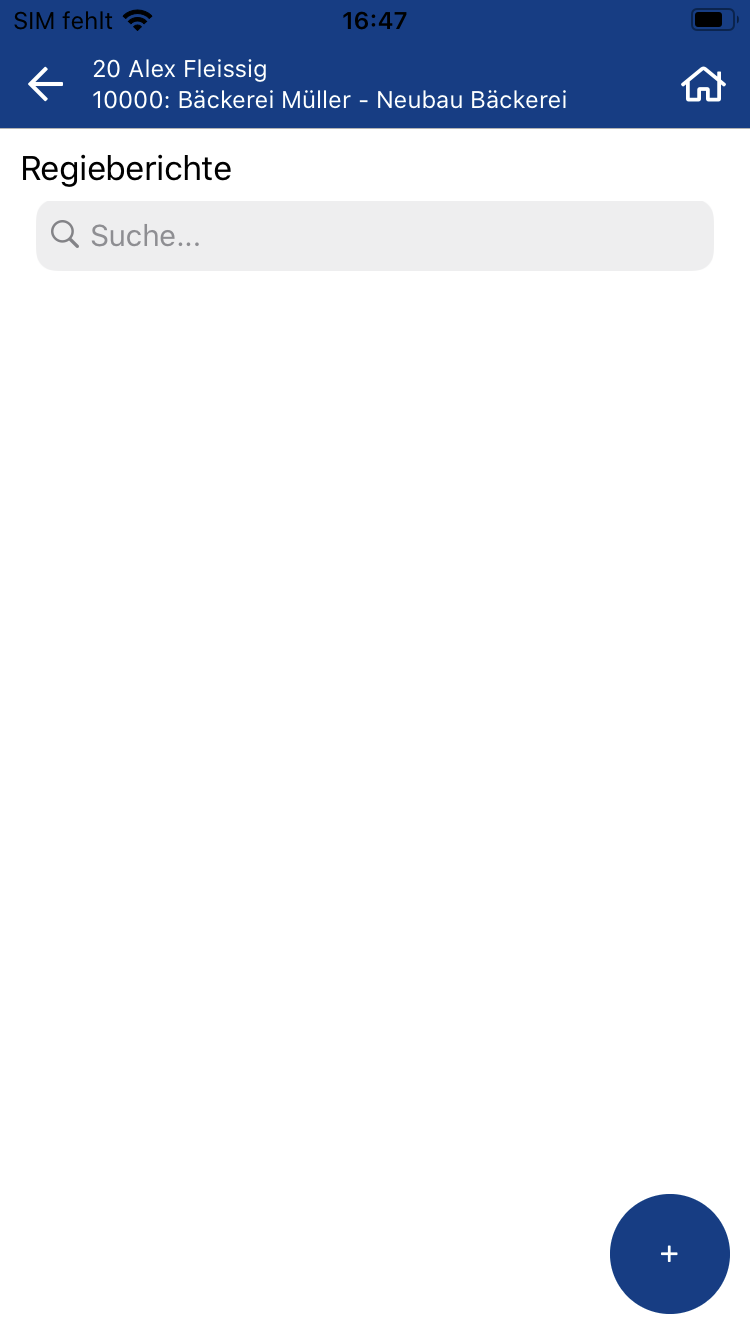
Positionen
Bei einem neuen Lieferschein werden vorab alle Zeit- und Materialpositionen hinzugefügt, die auf diesem Gerät noch keinem Regiebericht zugewiesen wurden.
Um Positionen zu entfernen, wählen Sie die gewünschten aus und klicken Sie unterhalb der Liste auf ![]() . Diese Positionen scheinen dann in den offenen Positionen auf.
. Diese Positionen scheinen dann in den offenen Positionen auf.
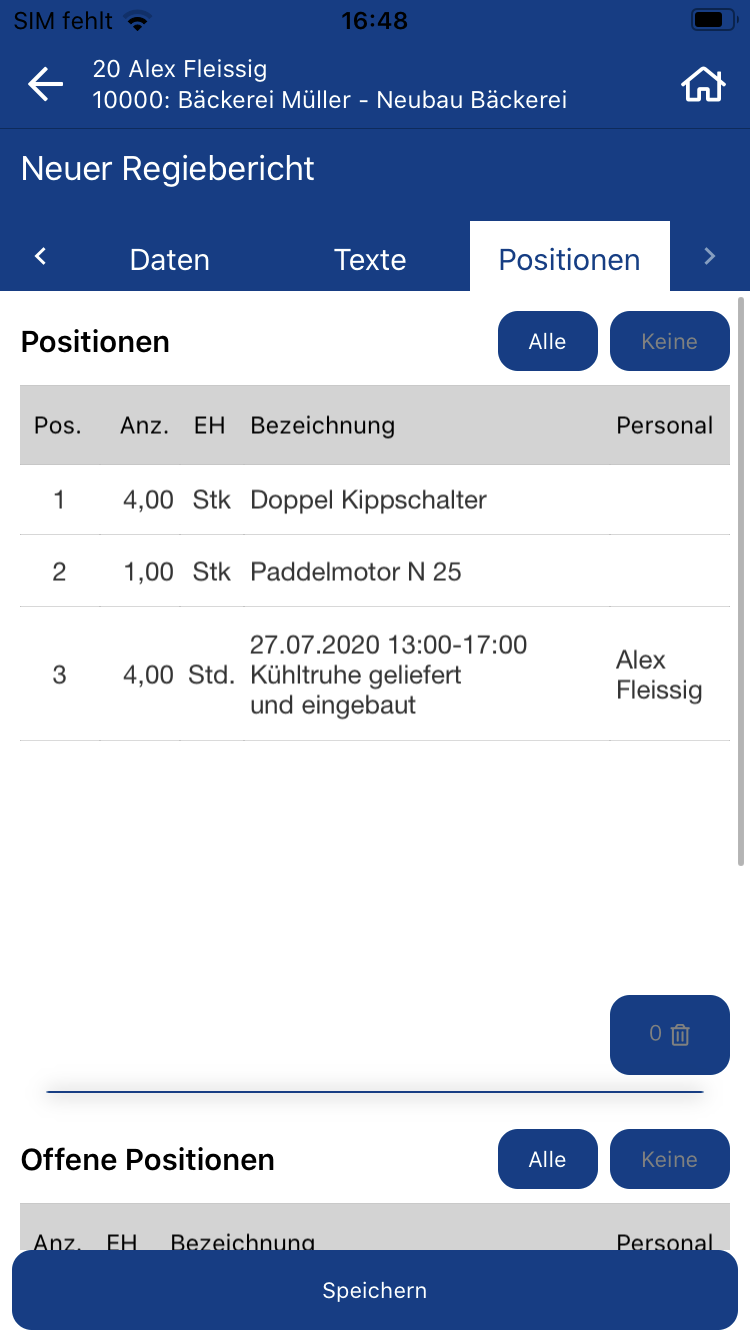
Offene Positionen
Unter den offenen Positionen scheinen alle noch verfügbaren Material- und Zeitbuchungen auf, die zum Regiebericht hinzugefügt werden können.
Dazu klicken Sie die gewünschten Positionen an und fügen diese per Klick auf ![]() unterhalb der Liste zu den Regieberichtspositionen hinzu.
unterhalb der Liste zu den Regieberichtspositionen hinzu.
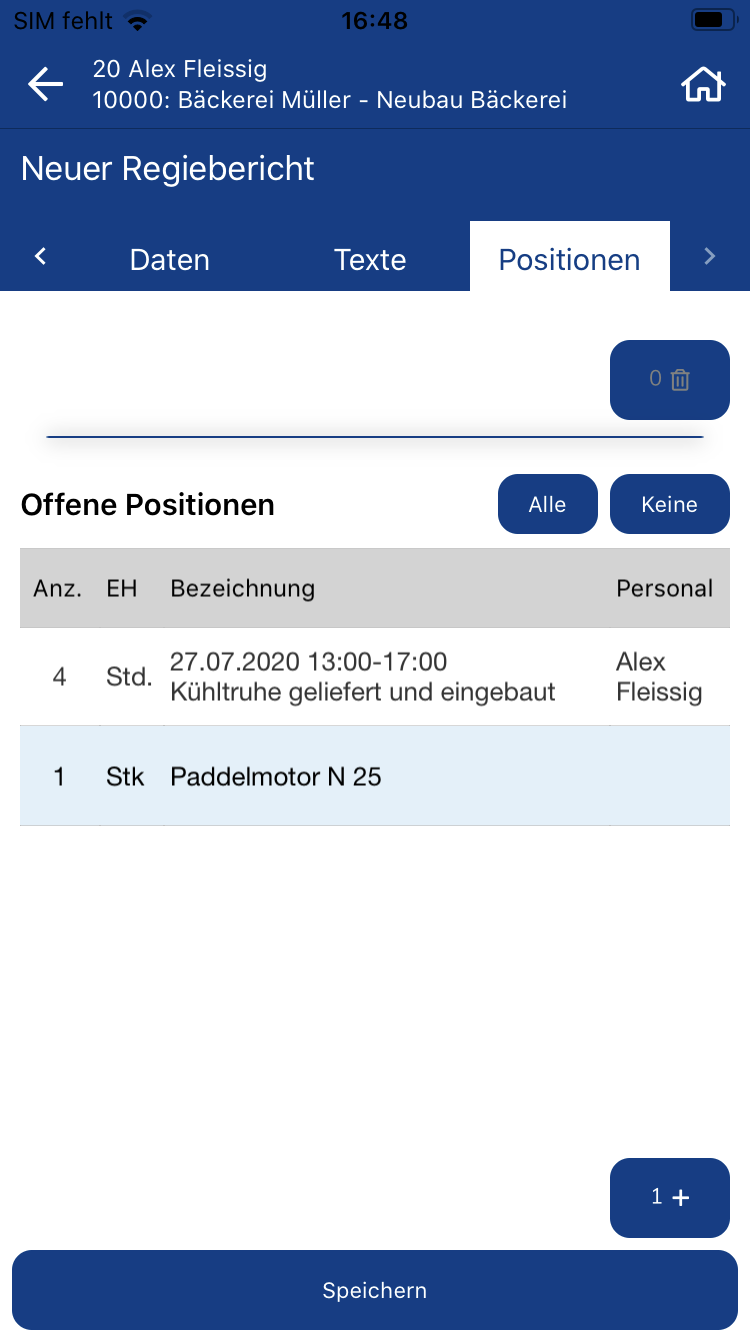
Sonstiges
Im Reiter Sonstiges können zusätzliche benutzerdefinierte Informationen eingegeben werden. Dies können verschiedene Typen sein, z.B. Checkboxen, Texteingaben, Datums-/Zeitfelder, etc.
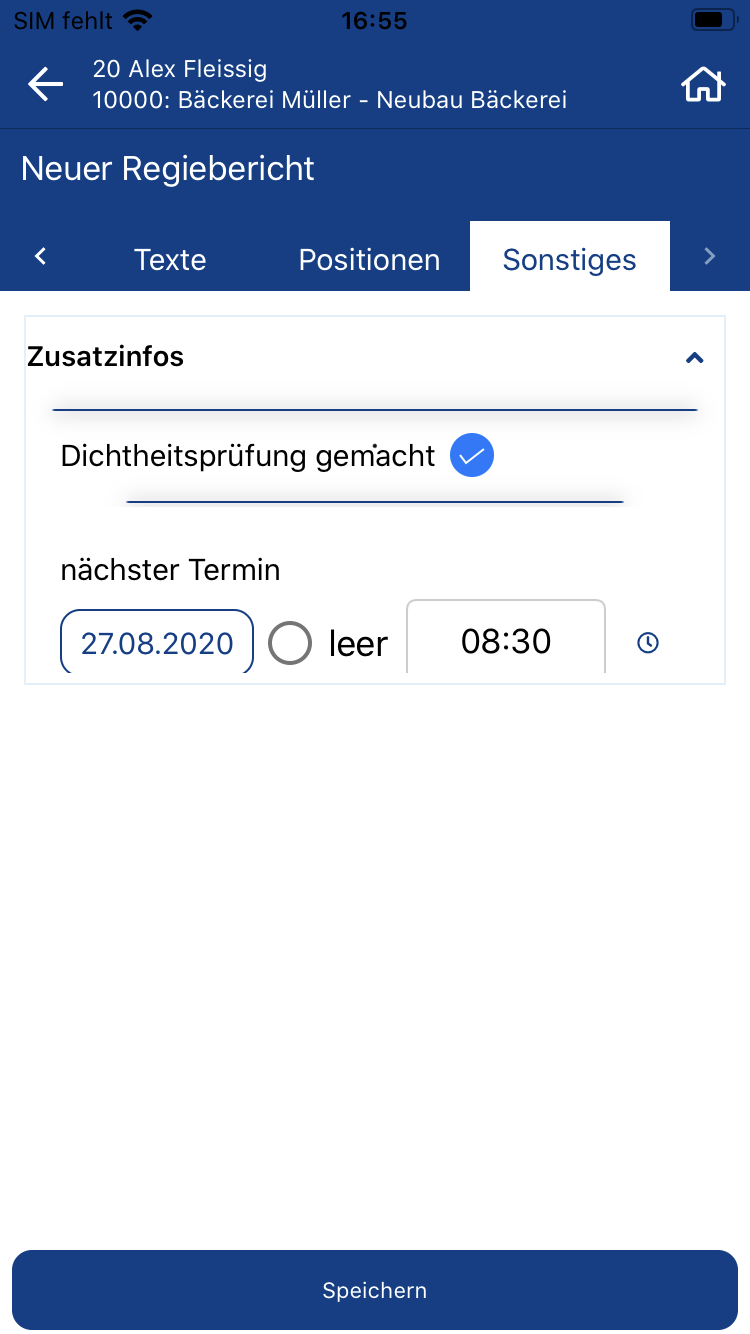
Weiters können Sie in den oberen Reitern die Addressdaten sowie die Kopf- und Fußtexte des Regieberichts einsehen. Die Texte sind je nach Berechtigung zur Bearbeitung frei.
Per Klick auf Speichern gelangen Sie zurück zur Übersicht der Regieberichte, wo Sie die auf dem Auftrag vorhandenen Regieberichte einsehen können.
Regieberichte Übersicht
In der Übersicht der Regiebericht werden Ihnen alle Regieberichte angezeigt, die auf diesem Gerät zum aktiven Auftrag erstellt wurden.
Per Klick auf den jeweiligen Regiebericht werden die Positionen ein- bzw. ausgeblendet.
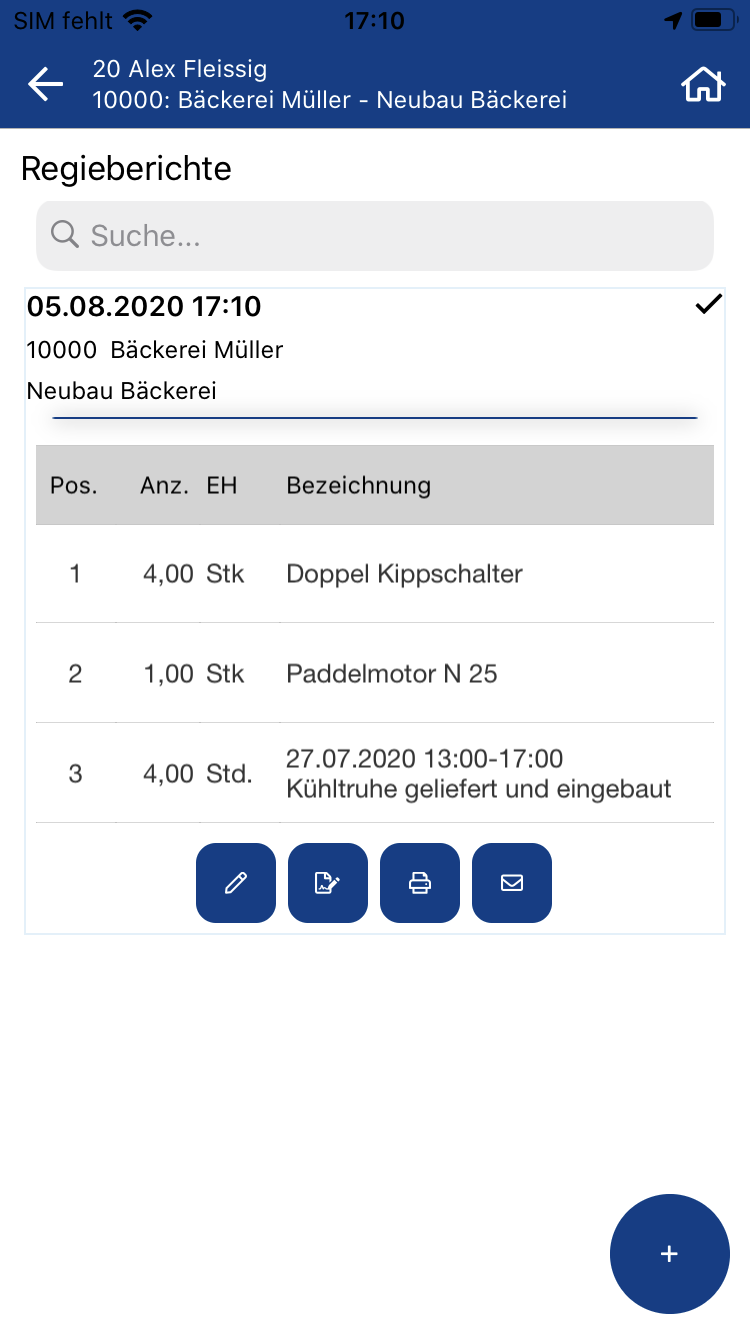
Sind die Positionen aufgeklappt sichtbar, haben Sie noch folgende Möglichkeiten für einen bestehenden Regiebericht :
 : bearbeiten
: bearbeiten : unterschreiben
: unterschreiben
Ist ein Regiebericht unterschrieben, kann er nicht mehr bearbeitet werden. : PDF erstellen
: PDF erstellen
Ist ein PDF erstellt, so kann dieses im Kplus-Ablageordner des Auftrags aufgerufen werden. Zusätzlich wird eine Aktivität zur Auftragsadresse erstellt, wo das PDF ebenfalls angehängt ist. : per Email versenden (sofern die Funktion eingerichtet ist)
: per Email versenden (sofern die Funktion eingerichtet ist)

 Drucken
Drucken
|
Letzte Bearbeitung: 02.06.2020 15:05:10 ©1996-2024 Koram Softwareentwicklungs Ges.m.b.H All rights reserved. |
|