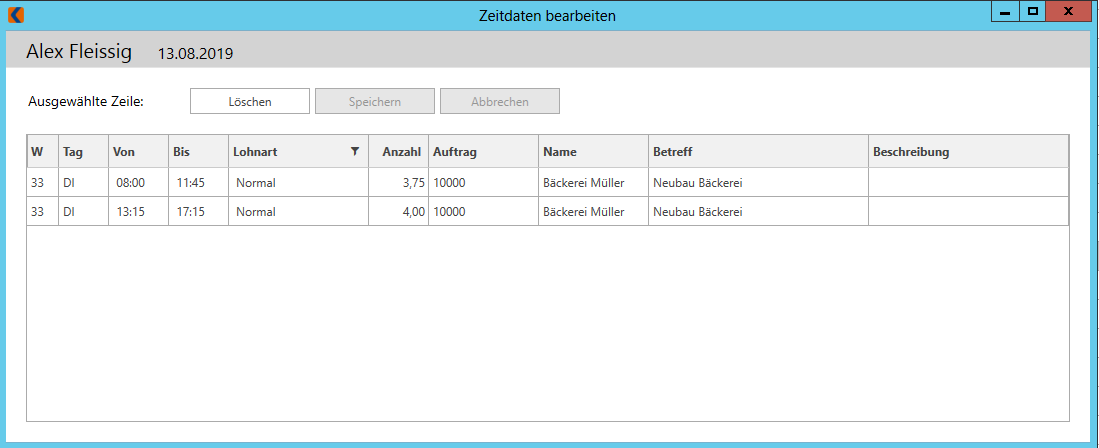Mail an den Autor
Mail an den Autor

 Drucken
Drucken
Kplus mobil Admin
Die Kplus mobil Verwaltung bietet Ihnen die Möglichkeit, sämtliche von den Klienten erfassten Daten zentral zu verwalten.
Dieses Programm ist für PCs mit einem Windows-Betriebssystem konzipiert.
In diesem Kapitel |
Die Menüleiste
Die Navigation erfolgt über die oben angezeigte Menüleiste:

Mit linkem Mausklick auf die jeweiligen Reiter gelangen Sie zur zugehörigen Maske.
Dashboard:
Zeigt eine Übersicht über Ihre Mitarbeiter und Informationen über deren Anwesenheit und deren aktuellen Auftrag.
Zeiten:
Hier verwalten Sie die Zeitbuchungen Ihrer Mitarbeiter.
Tagesübersicht:
Zeigt eine Zusammenfassung der gebuchten Zeiten aller Mitarbeiter für einen ausgewählten Tag.
Monatsübersicht:
Liefert eine Zusammenfassung der Stundenkonten über einen Monat für einen ausgewählten Mitarbeiter.
Hier kontrollieren und geben Sie die Buchungen für die Personalverrechnung frei.
Auftrag:
Verwaltung der vorhandenen Aufträge und deren dazugehörigen Informationen.
Lieferschein:
Verwaltung der vorhandenen Lieferscheine und deren dazugehörigen Informationen.
Regiebericht:
Verwaltung der vorhandenen Regieberichte und deren dazugehörigen Informationen.
Personal:
Verwaltung Ihrer Mitarbeiterdaten, deren Lohnkonten und Berechtigungen in Kplus mobil Client.
Adressen:
Hier werden sämtliche Adressen verwaltet, unabhängig vom Adresstyp (Kunde, Mitarbeiter,...)
Auswertung:
Bietet die Möglichkeit zur Anzeige diverser Auswertungen ihrer vorhandenen Daten in Kplus mobil.
Planung:
Zeigt einen Kalender für die Terminübersicht und -verwaltung.
Stammdaten:
Hier verwalten Sie interne Daten und Einstellungen wie
- Artikelstammdaten
- Berechtigungen in Kplus mobil
- Lohnkonten
- Mitarbeiterprofile
- Mitarbeiterteams
- grundlegende Daten für die Zeiterfassung
- Zonen für die Erfassung von Fahrkosten und Diäten
System:
Bietet Ihnen die Möglichkeit, ausgewählte Lohnkonten eines Mitarbeiters zu einem bestimmten Datum zurückzusetzen.
Beenden:
Beendet das Programm ohne weitere Abfrage.
Die Statuszeile
In jeder Maske der Kplus mobil Verwaltung ist ganz unten eine Statuszeile sichtbar:

Dort finden Sie die folgenden Informationen:
- Benutzer: Mit welchem Benutzer sind Sie aktuell angemeldet?
- Berechtigung: Welchen Berechtigungsstatus haben Sie mit Ihrem Benutzer?
- Server: Auf welchen Server greift Kplus mobil gerade zu?
- Datenbank: Mit welcher Datenbank arbeitet Kplus mobil gerade?
- Mandant: Auf welchen Mandanten sind Sie gerade angemeldet?
- Version: Welche Kplus mobil Version ist aktuell in Verwendung?
- Datenbankversion: Welche Datenbankversion ist aktuell in Verwendung?
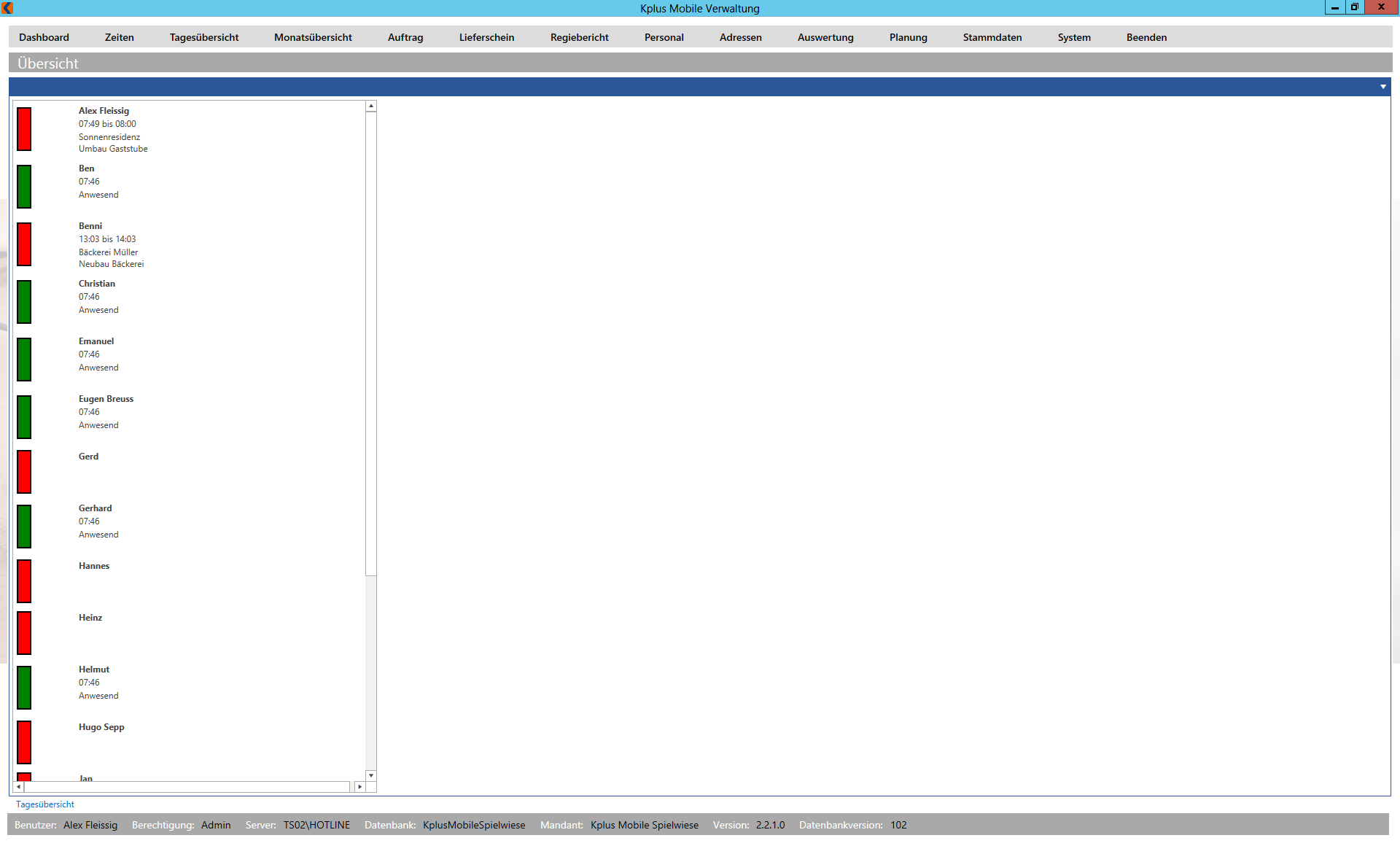
Im Dashboard sehen Sie eine Liste Ihrer Mitarbeiter, die einen aktiven Zugang zum Kplus mobil Client haben.
Dabei werden Ihnen zu jedem Mitarbeiter folgende Informationen nur vom heutigen Tag angezeigt:
- im Kplus mobil Client eingestempelt (grün) oder nicht (rot)
- Uhrzeit und Auftragsbezeichnung der aktuellen bzw. der letzten Buchung:
- bei aktiven (eingestempelten) Mitarbeitern wird nur die Startzeit der aktuellen Buchung angezeigt
- bei inaktiven (ausgestempelten) Mitarbeitern wird die Start- und Endzeit letzten Buchung angezeigt
Zeiten
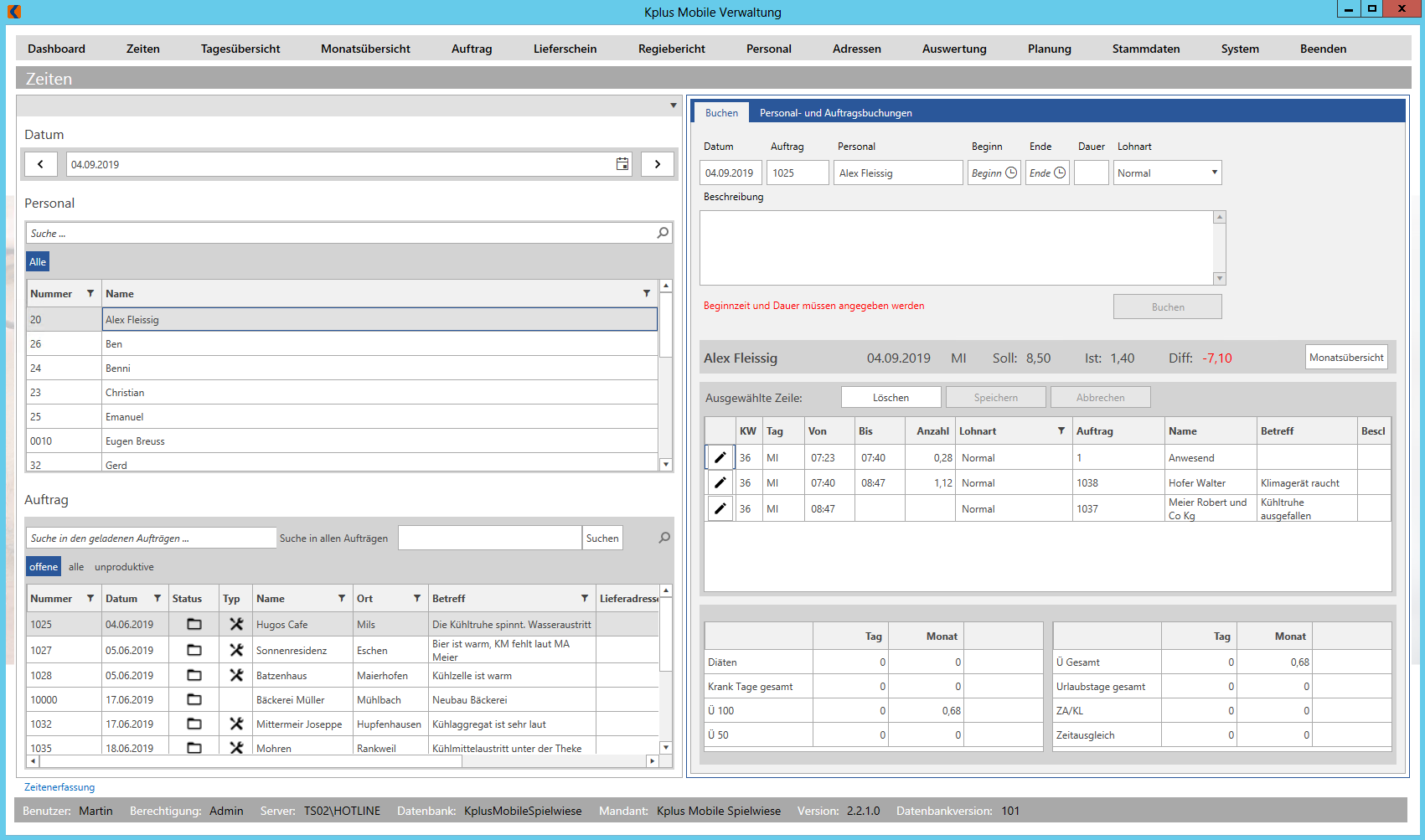
Im Fenster Zeiten können Sie die Zeitbuchungen aller Ihrer Mitarbeiter einsehen. Sie haben hier auch die Möglichkeiten, zusätzliche Buchungen zu erstellen, vorhandene Buchungen zu verändern oder auch zu löschen.
Das Fenster ist in der Mitte vertikal unterteilt, wobei diese Unterteilung manuell durch Klicken+Ziehen verschoben werden kann.
Bei Datum und Personal wählen Sie aus, für welchen Mitarbeiter an welchem Tag die Zeitbuchungen angezeigt werden sollen.
Datum auswählen:
Ein Datum kann auf 3 verschiedene Arten ausgewählt werden:
- über die Vorwärts- und Rückwärtspfeile links und rechts neben dem Datumsfeld
- über den ausklappbaren Kalender
- über manuelle Eingabe im Datumsfeld
Personal auswählen:
Die Auswahl eines Mitarbeiters erfolgt über einen einfachen Mausklick auf den jeweiligen Namen.
Über die verschiedenen Hilfsmittel wird Ihnen die Auswahl eines bestimmten Mitarbeiters erleichtert.
- Suchen:
Über der Mitarbeiterliste steht Ihnen ein Suchfeld zur freien Eingabe zur Verfügung. Sie können in diesem Suchfeld sowohl nach der Personalnummer als auch nach Namen suchen. Die Einträge werden so gefiltert, dass sie die zu suchende Zeichenfolge beinhalten, unabhängig davon, ob davor oder danach noch etwas anderes steht. - Sortieren:
Es ist auch möglich, die Mitarbeiterliste nach Nummer oder Name auf- oder absteigend zu sortieren. Dafür klicken Sie auf den Spaltennamen, nach dem Sie sortieren möchten. Ist eine Sortierung angewendet, wechselt die Hintergrundfarbe der Spaltenüberschrift auf dunkelblau und ein Pfeil erscheint rechts in der Spaltenüberschrift.
- 1x klicken: aufsteigend sortieren
- 2x klicken: absteigend sortieren
- 3x klicken: Sortierung aufheben
- Detailfilter:
Für jede Spalte können Sie per Klick auf den Trichter am rechten Rand der Spalte einen Detailfilter setzen. Dort können Sie aus den vorhandenen Werten mehrere auswählen oder Bedingungen definieren, nach denen die Liste gefiltert werden soll. Ist ein Filter aktiv, so wechselt die Hintergrundfarbe der Spaltenüberschrift auf dunkelblau und die Farbe des Trichters auf hellblau
am rechten Rand der Spalte einen Detailfilter setzen. Dort können Sie aus den vorhandenen Werten mehrere auswählen oder Bedingungen definieren, nach denen die Liste gefiltert werden soll. Ist ein Filter aktiv, so wechselt die Hintergrundfarbe der Spaltenüberschrift auf dunkelblau und die Farbe des Trichters auf hellblau  .
.
Auftragsansicht:
Im Bereich Auftrag werden die für den jeweiligen Mitarbeiter sichtbaren Aufträge angezeigt. Dabei stehen 3 Anzeigefilter zur Verfügung:
- offene: Aufträge, die den Status "offen" zugewiesen haben
- alle: alle Aufträge, unabhängig von ihrem Status
- unproduktive: Aufträge ohne Projekt, die nur der internen Verrechnung dienen
Spalte "Status"
Bezeichnung |
Symbol |
offen |
|
teilgeliefert |
kein Symbol |
geliefert/abgeschlossen |
|
Spalte "Typ"
Bezeichnung |
Symbol |
Serviceauftrag |
|
kein Serviceauftrag |
kein Symbol |
Buchungen verwalten:
In der rechten Fensterhälfte können Sie die Zeitbuchungen verwalten. Dafür können Sie oben zwischen 2 verschiedenen Reitern wechseln, Buchen bzw. Personal- und Auftragsbuchungen.
Buchen:
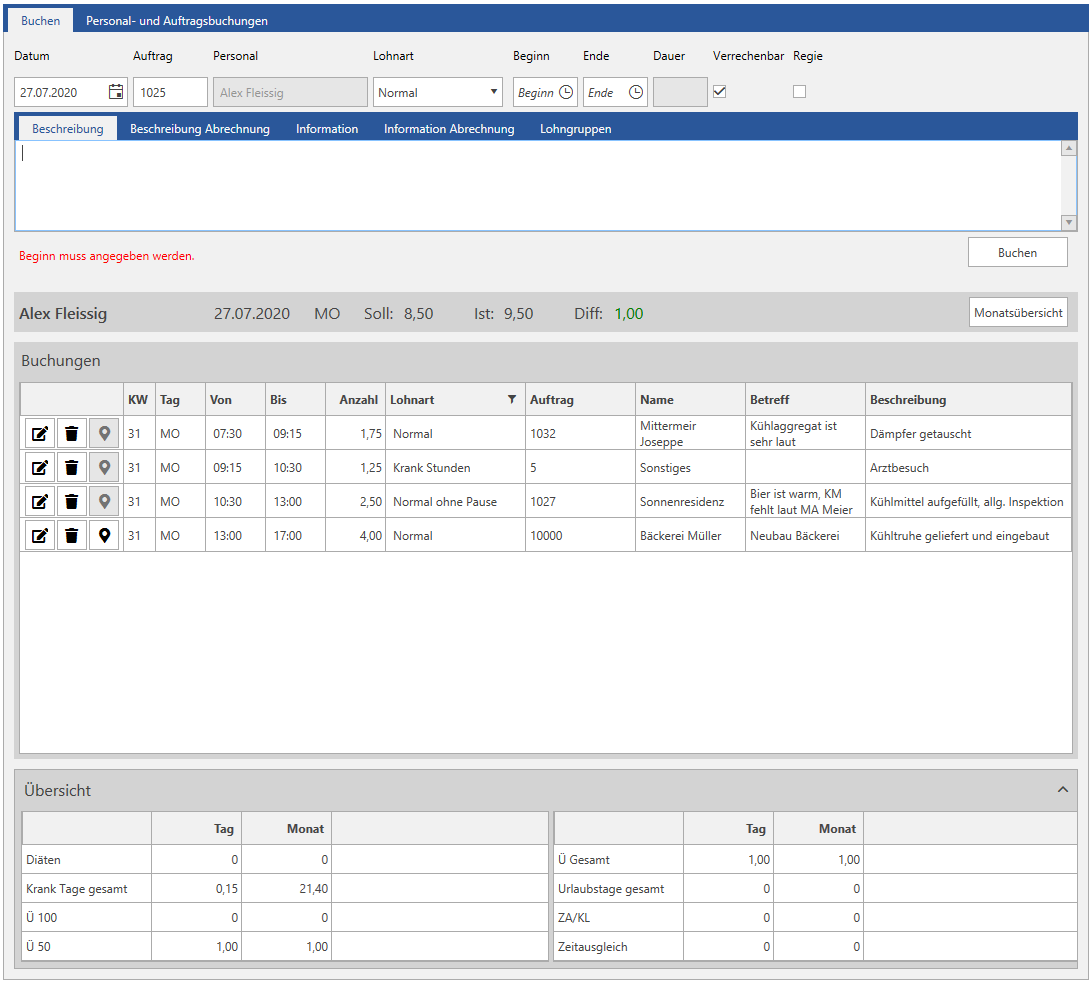
Im Reiter Buchen werden die Buchungszeilen so angezeigt, wie sie auch der Mitarbeiter an seinem Client sehen kann.
Neue Zeitbuchung hinzufügen:
Wenn Sie keine Zeitbuchung ausgewählt haben, können Sie im oberen Bereich die Daten der neuen Zeitbuchung eingeben und diese mit Klick auf den Button Buchen speichern.
aktueller Tagesstand

Hier wird ein Soll-Ist-Vergleich angezeigt. Die Differenz ist je nach Vorzeichen rot (Ist < Soll) oder grün (Ist > Soll) dargestellt.
Zeitbuchungen bearbeiten/löschen:
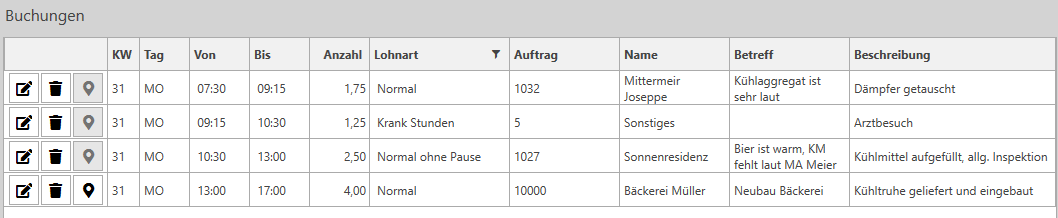
Vorhandene Zeitbuchungen können hier verändert oder gelöscht werden.
Löschen: Per Klick auf das Löschen-Symbol  neben der Buchung.
neben der Buchung.
Bearbeiten: Per Klick auf das Bearbeiten-Symbol  neben der Buchung. Die Buchung kann nun im oberen Bereich, wo auch neue Buchungen erfasst werden, bearbeitet werden.
neben der Buchung. Die Buchung kann nun im oberen Bereich, wo auch neue Buchungen erfasst werden, bearbeitet werden.
- Bestägigen der Änderungen: über den Button Buchen
- Bearbeitung abbrechen: über den Button Abbrechen
Standortdaten
Sofern die Standorterfassung für das jeweilige Mitarbeiterprofil aktiviert ist, werden bei Buchungen am mobilen Gerät die aktuellen Standortdaten gespeichert. Sind Standortdaten zu einer Buchung vorhanden, so können diese per Klick auf  angezeigt werden.
angezeigt werden.
Fährt man mit der Maus über den Pin, werden Details zur Buchung angezeigt:
- Typ der Buchung
- Datum und Uhrzeit des Erfassens bzw. der Änderng
- Neu oder Änderung
- Name des Mitarbeiters, der die Buchung erfasst bzw. geändert hat
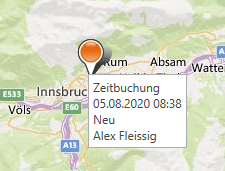
Fährt man mit der Maus über den Button in der Buchungsübersicht, so wird das Datum und die Uhrzeit des letzten Speicherns der Buchung angezeigt:
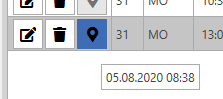
Standortdaten werden nicht kontinuierlich erfasst, sondern nur beim Speichern einer Buchung (Erfassung bzw. Änderung).
Übersicht über die Lohnkonten

Im unteren Bereich des Fensters wird eine Übersicht über den aktuellen Stand Lohnkonten für den jeweiligen Mitarbeiter angezeigt.
Personal- und Auftragsbuchungen
In diesem Fenster werden für das ausgewählte Datum die Zeitbuchungen angezeigt, nachdem sie automatisch nach den intern festgelegten Regelsätzen aufgespaltet wurden.
Dies geschieht separat für Personal- und Auftragszeiten.
Im Bereich Personalbuchungen werden die für die weitere Lohnerfassung relevanten Zeitbuchungen angezeigt. Hier werden noch nicht manuell deklarierte Überstunden o.ä. nach den festgelegten Regeln identifiziert und separat angeschrieben.
Im Bereich Auftragsbuchungen werden die Zeitbuchungen nach ihren zugeordneten Aufträgen zusammengefasst. Dies dient der Auftragsabrechnung.
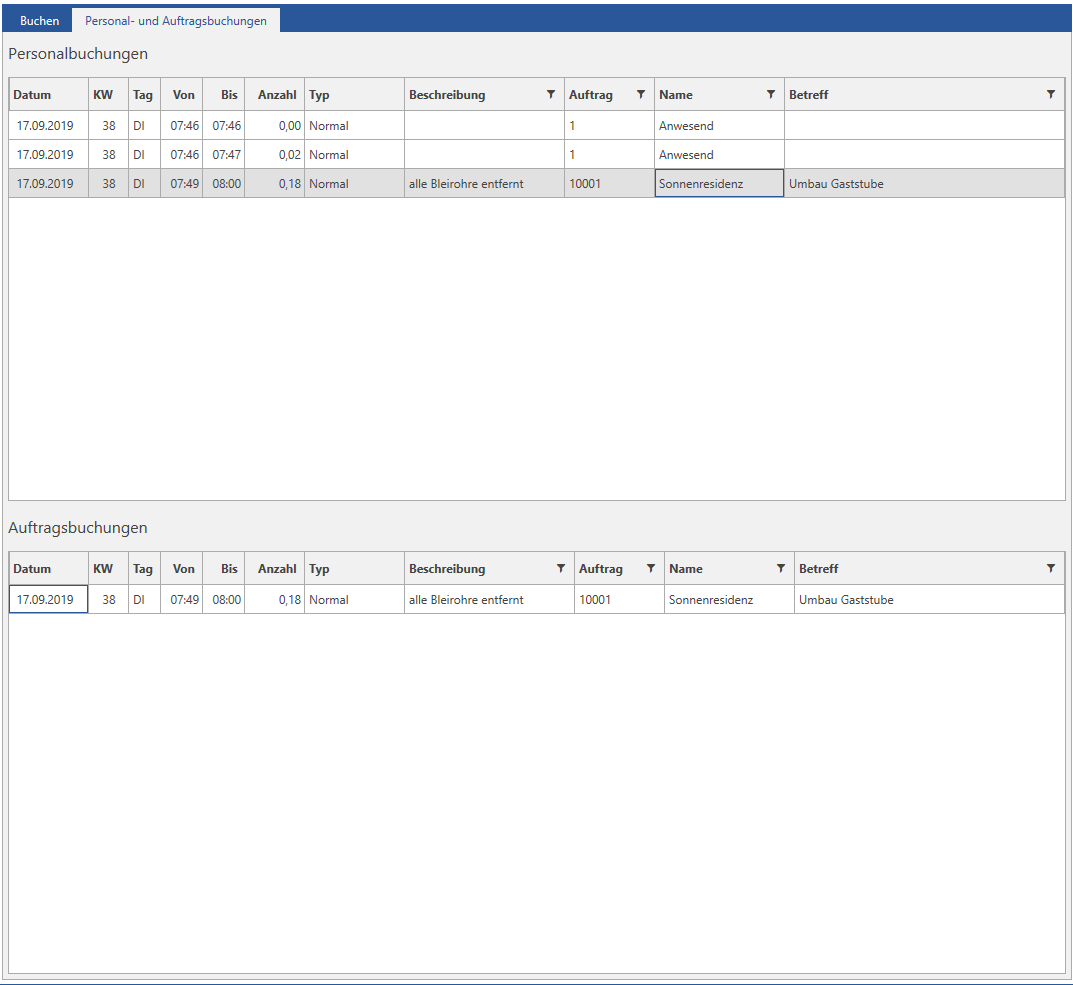
Tagesübersicht
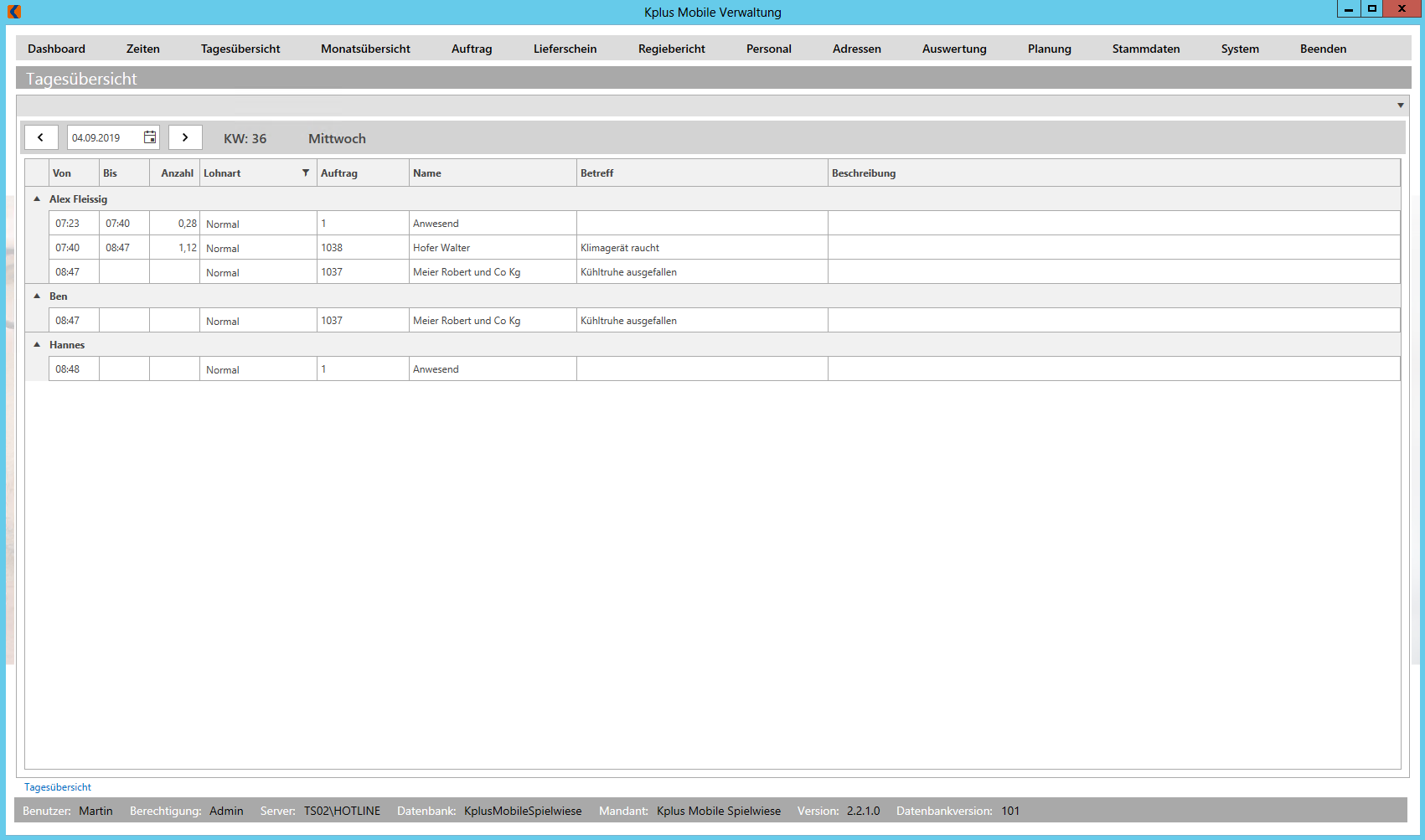
Im Fenster Tagesübersicht werden Ihnen alle Zeitbuchungen aller Mitarbeiter für den ausgewählten Tag angezeigt.
In dieser Ansicht können Sie keine Buchungen bearbeiten, löschen oder hinzufügen, es dient lediglich der Übersicht.
Die Auswahl des Datums, für welches die Daten angezeigt werden sollen, erfolgt optional über 3 Varianten:
- manuelle Eingabe des Datums im Datumsfeld
- per Klick auf den Vor- oder Zurück-Button, jeweils um 1 Tag


- per Klick auf das Kalendersymbol
 im Datumsfeld und Auswahl des gewünschten Datums
im Datumsfeld und Auswahl des gewünschten Datums
Im Fenster Monatsübersicht können Sie für einen ausgewählten Mitarbeiter monatsweise Zusammenfassungen seiner Zeitbuchungen anzeigen lassen.
Dabei wird unterschieden in Tagesbuchungen und Monatsbuchungen.
Tagesbuchungen
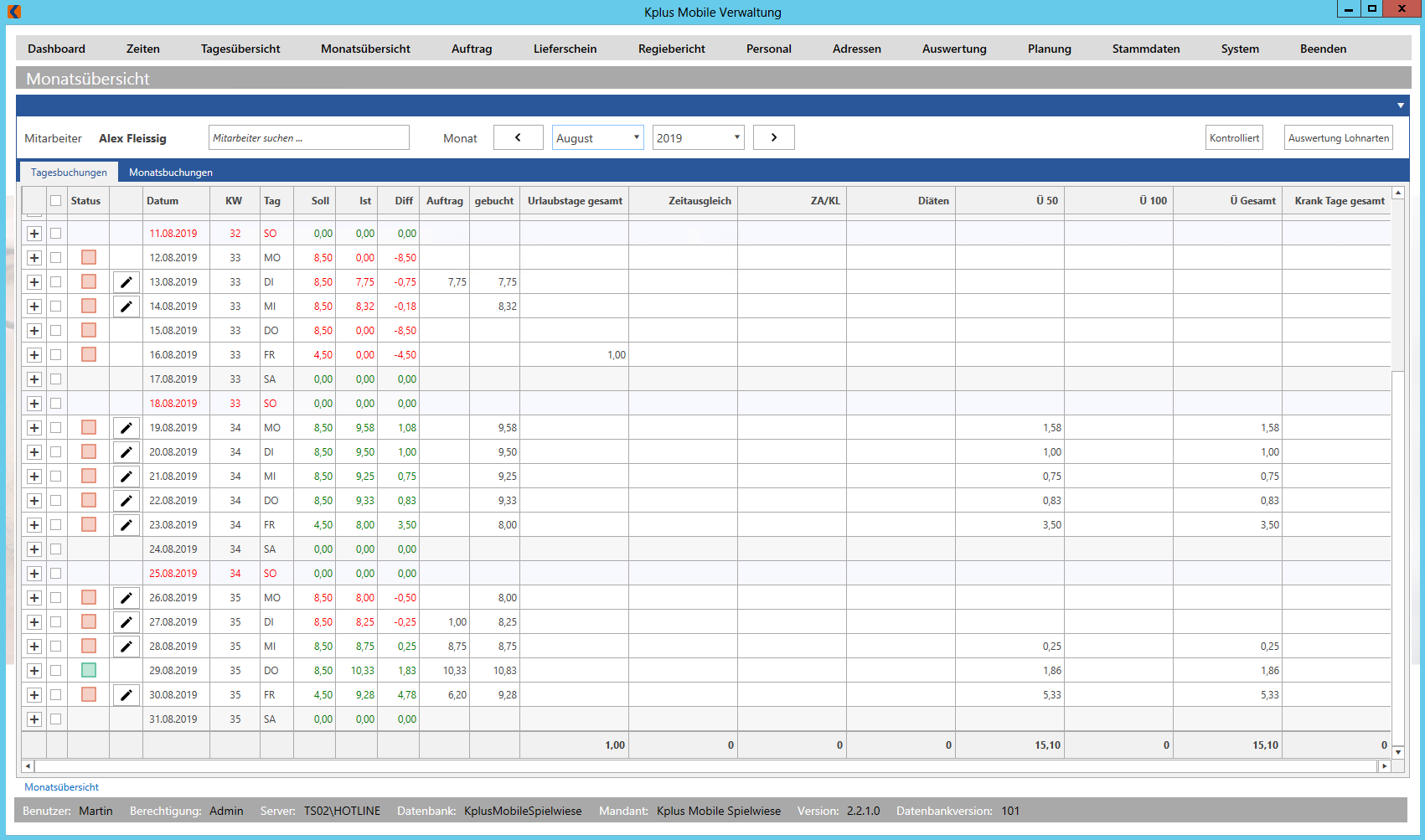
Im Reiter Tagesbuchungen wird eine Liste aller Tage für den ausgewählten Monat mit den Zeitbuchungen für den ausgewählten Mitarbeiter angezeigt. (siehe auch: Monatsübersicht am Kplus mobil Klient)
Wählen Sie über das Eingabefeld ![]() einen Mitarbeiter aus, dessen Daten angezeigt werden sollen. Wählen Sie über die Pfeil-Buttons
einen Mitarbeiter aus, dessen Daten angezeigt werden sollen. Wählen Sie über die Pfeil-Buttons ![]() und
und ![]() oder über die Dropdown-Listen des Monats und des Jahres den anzuzeigenden Monat aus.
oder über die Dropdown-Listen des Monats und des Jahres den anzuzeigenden Monat aus.
Im Fenster ganz unten ist eine grau hinterlegte Zeile für die jeweiligen Spaltensummen immer sichtbar.
Folgende Spalten werden angezeigt:
Spaltenname |
Beschreibung |
Einheit |
ohne Spaltenname (Details anzeigen) |
|
|
(Tag auswählen) |
Die Checkbox in der Spaltenbezeichnung wählt alle Tage aus |
|
Status |
|
|
ohne Spaltenname (Zeitbuchungen |
per Doppelklick auf die einzelnen Felder können diese bearbeitet und die Änderungen mit dem Button "Speichern" bestätigt werden ein einfacher Klick auf die Buchungszeile und dann auf den Button "Löschen" löscht die ausgewählte Zeile |
|
Datum |
Datum des Tages |
dd.mm.yyyy |
KW |
Kalenderwoche |
|
Tag |
Kürzel des Wochentags |
|
Soll |
Soll-Arbeitszeit für diesen Tag lt. Zeitmodell, welches jedem Mitarbeiter individuell zugeteilt wird |
Stunden |
Ist |
Summe der gebuchten Zeiten an diesem Tag |
Stunden |
Diff |
Differenz von Ist-Soll an diesem Tag |
Stunden |
Auftrag |
Summe der an diesem Tag gebuchten Stunden |
Stunden |
gebucht |
Summe der an diesem Tag insgesamt gebuchten Stunden, inkl. unproduktiver Aufträge |
Stunden |
Urlaubstage gesamt |
an diesem Tag verbrauchte (gebuchte) Urlaubstage |
Tage |
Zeitausgleich |
an diesem Tag verbrauchter (gebuchter) Zeitausgleich |
Stunden |
ZA/KL |
Zeitausgleich +/- Kurze/Lange Woche ?? |
|
Diäten |
an diesem Tag angefallene Diäten |
Stunden ?? |
Ü 50 |
an diesem Tag geleistete 50%ige Überstunden |
Stunden |
Ü 100 |
an diesem Tag geleistete 100%ige Überstunden |
Stunden |
Ü Gesamt |
Summe der geleisteten Überstunden an diesem Tag |
Stunden |
Krank Tage gesamt |
an diesem Tag als "Krank" verbuchte Tage |
Tage |
Status verändern
Um die Buchungen bestimmter Tage zu bestätigen und diesen Tag abzuschließen, wählen Sie einen Tag über die Checkbox aus und bestätigen Sie dessen gesamte Buchungen mit dem Button Kontrolliert ![]() rechts oben im Fenster. Der Status wird dadurch von
rechts oben im Fenster. Der Status wird dadurch von  auf
auf  gesetzt. Dieser Tag gilt nun als abgeschlossen und kontrolliert, was bedeutet, dass weitere Veränderungen (Hinzufügen oder Ändern von Buchungen) nicht mehr möglich sind, weder im Administrator noch im Client.
gesetzt. Dieser Tag gilt nun als abgeschlossen und kontrolliert, was bedeutet, dass weitere Veränderungen (Hinzufügen oder Ändern von Buchungen) nicht mehr möglich sind, weder im Administrator noch im Client.
Auswertung Lohnarten
Über den Button Auswertung Lohnarten ![]() gelangen Sie direkt zu einem druckfertigen Formular mit einer Auswertung der Lohnarten für den aktuell angezeigten Mitarbeiter. Siehe auch Auswertung.
gelangen Sie direkt zu einem druckfertigen Formular mit einer Auswertung der Lohnarten für den aktuell angezeigten Mitarbeiter. Siehe auch Auswertung.
Monatsbuchungen
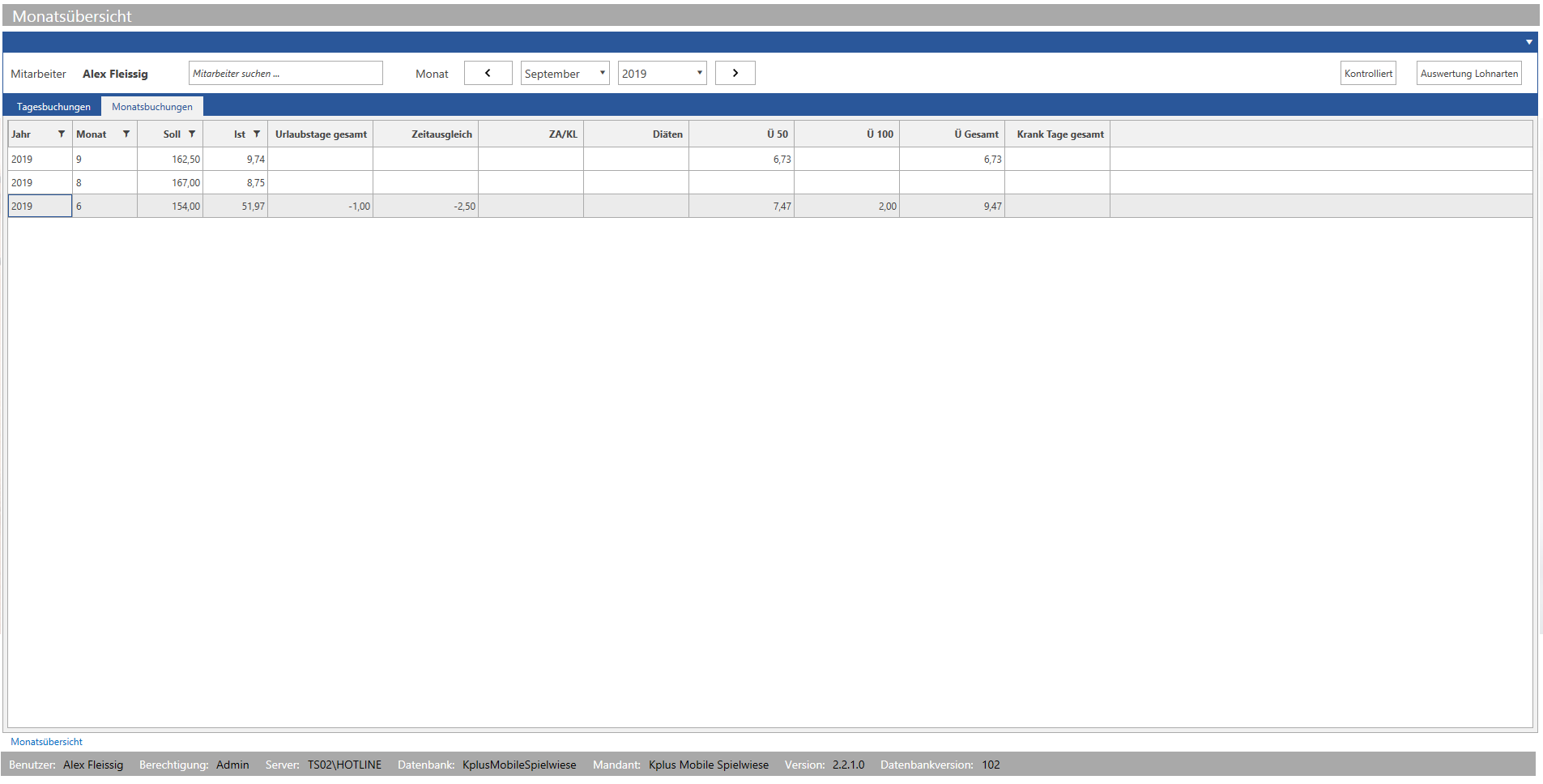
Im Reiter Monatsbuchungen werden Ihnen alle gebuchten Zeiten monatlich aufsummiert angezeigt.
Diese Übersicht dient lediglich der Anzeige, Sie können hier nichts bearbeiten.
Zur verbesserten Übersichtlichkeit ist di Möglichkeit gegeben, benutzerdefinierte Filter in den Spalten Jahr, Monat, Soll und Ist über das Filtersymbol ![]() in der Spaltenbezeichnung anzuwenden. Weiters können alle Spalten über einen Klick auf den Spaltennamen auf- oder absteigend sortiert werden.
in der Spaltenbezeichnung anzuwenden. Weiters können alle Spalten über einen Klick auf den Spaltennamen auf- oder absteigend sortiert werden.
Auftrag
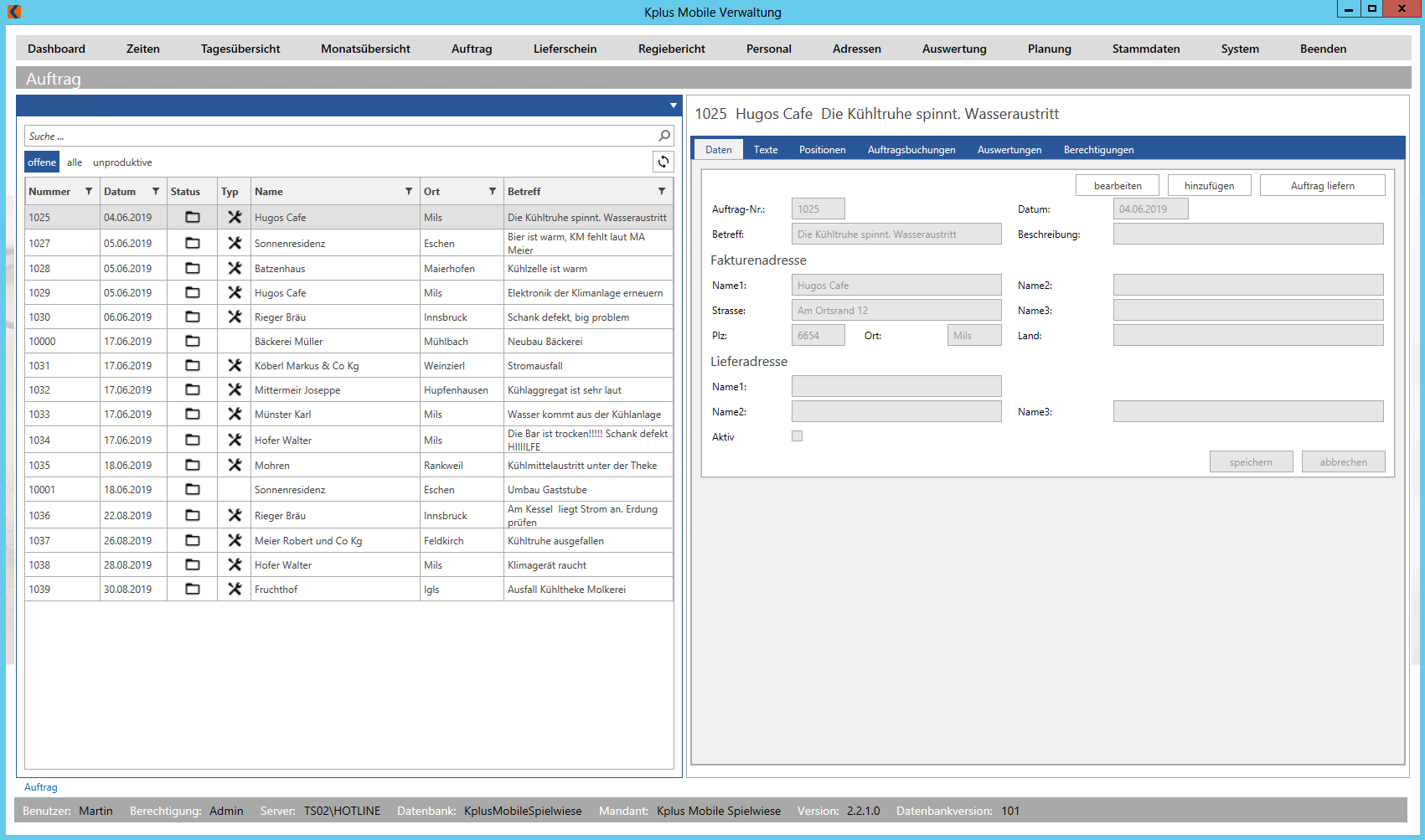
Im Fenster Auftrag verwalten Sie Ihre Aufträge. Bearbeiten Sie grundlegende Auftragsdaten sowie die Mitarbeiterzuordnung zu den Aufträgen. Weiters haben Sie die Möglichkeit, auf die jeweiligen Aufträge vorhandenen Zeit- und Materialbuchungen sowie weitere Auswertungen anzeigen zu lassen.
Das Fenster ist in der Mitte vertikal unterteilt, wobei diese Unterteilung manuell durch Klicken+Ziehen verschoben werden kann.
Auftragsliste
Die Auftragsliste ist analog zur Auftragsliste im Fenster Zeiten aufgebaut. Sie lässt sich ebenso durchsuchen, sortieren und filtern und beinhaltet dieselben Symbole.
Per Klick auf eine Zeile der Auftragsliste wählen Sie einen Auftrag aus, dessen Daten Ihnen dann im rechten Fensterbereich angezeigt werden.
Auftragsdaten
Im rechten Bereich des Fensters werden Ihnen Informationen zum ausgewählten Auftrag angezeigt.
Dabei gibt es 6 verschiedene Reiter:
Daten
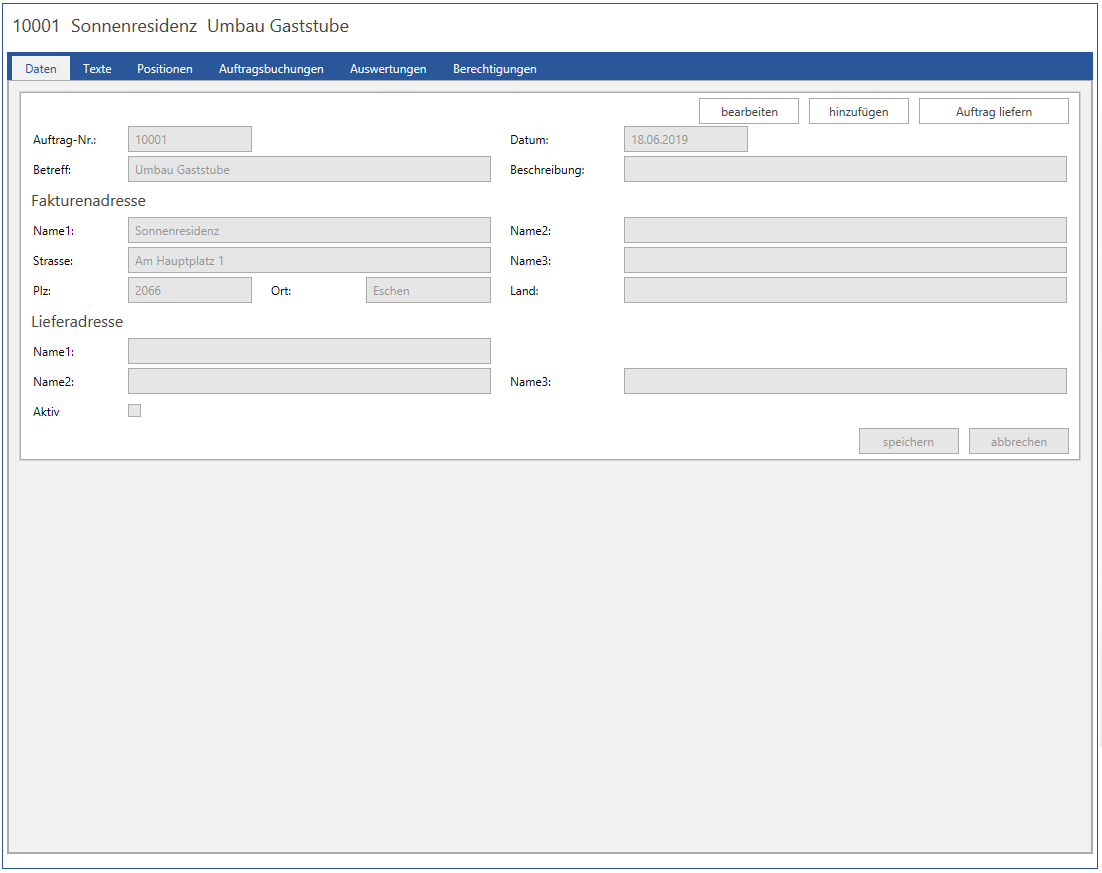
Hier bearbeiten Sie die Adressdaten des ausgewählten Auftrags. Aktivieren Sie dazu den Bearbeitungsmodus über den Button bearbeiten 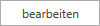 . Sie können auch Einen neuen Auftrag über den Button hinzufügen
. Sie können auch Einen neuen Auftrag über den Button hinzufügen 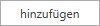 hinzufügen.
hinzufügen.
Speichern Sie die Änderungen bzw. den neuen Auftrag über den Button ... oder brechen Sie den Bearbeitungsmodus über den Button ... ab.
Per Klick auf den Button Auftrag liefern  gelangen Sie direkt in die Erstellung eines Lieferscheins für den gewählten Auftrag, siehe Lieferschein.
gelangen Sie direkt in die Erstellung eines Lieferscheins für den gewählten Auftrag, siehe Lieferschein.
Texte
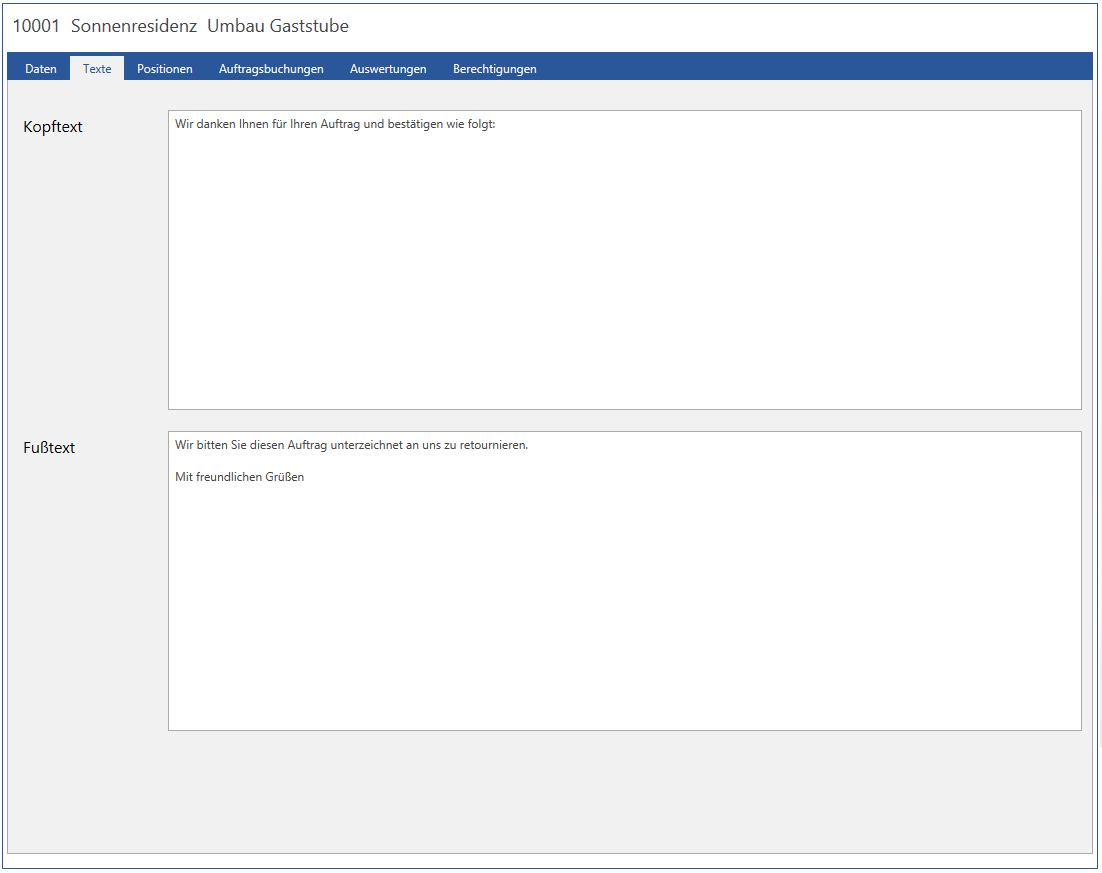
Geben Sie hier Textvorlagen für den Kopf- und Fußtext Ihres Auftragsschreibens ein. Diese werden beim Druck des Auftrags verwendet.
Positionen
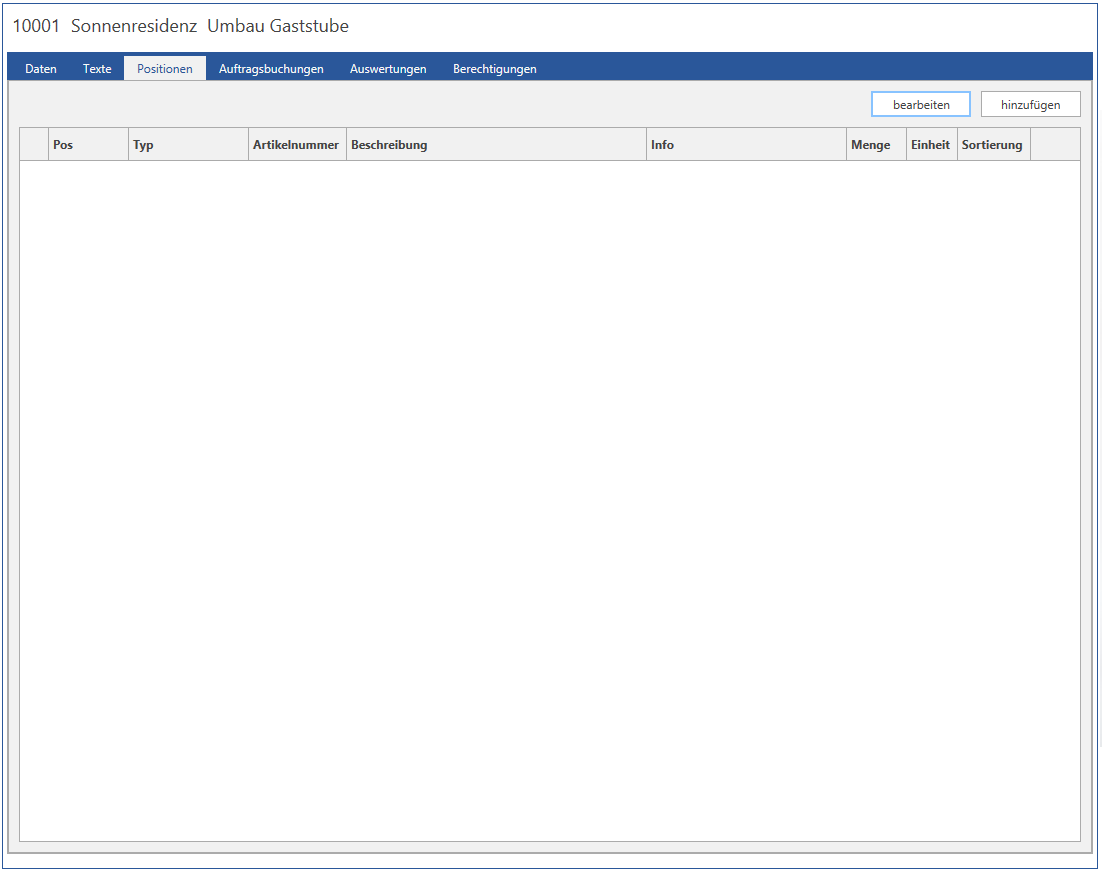
Auftragsbuchungen
Sie haben 3 verschiedene Gruppierungsmöglichkeiten für die auf den ausgewählten Auftrag vorhandenen Buchungen zur Verfügung.
Unabhängig von der Gruppierung wird die Summe der Stunden angezeigt. Sie haben weiters durchgehend die Möglichkeit, die Spalten per Klick auf den Spaltennamen auf- oder absteigend zu sortieren sowie einen Filiter ![]() in der Spalte Anzahl anzuwenden.
in der Spalte Anzahl anzuwenden.
Anzeige nach Mitarbeiter:
Die auf den Auftrag gebuchten Zeiten werden nach den Mitarbeitern gruppiert angezeigt und die Summe für den jeweiligen Mitarbeiter zusätzlich angeschrieben.
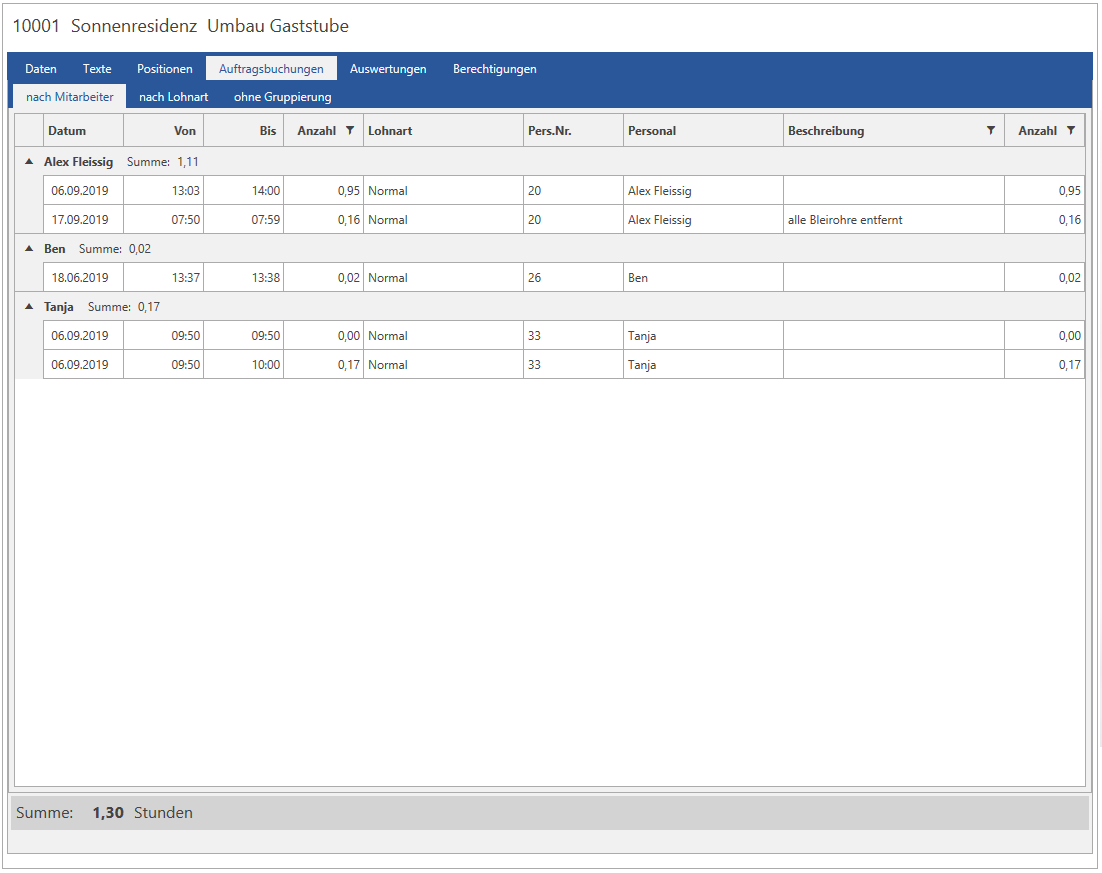
Anzeige nach Lohnart:
Die auf den Auftrag gebuchten Zeiten werden nach den verschiedenen Lohnarten gruppiert angezeigt und die Summe für die jeweilige Lohnart zusätzlich angeschrieben.
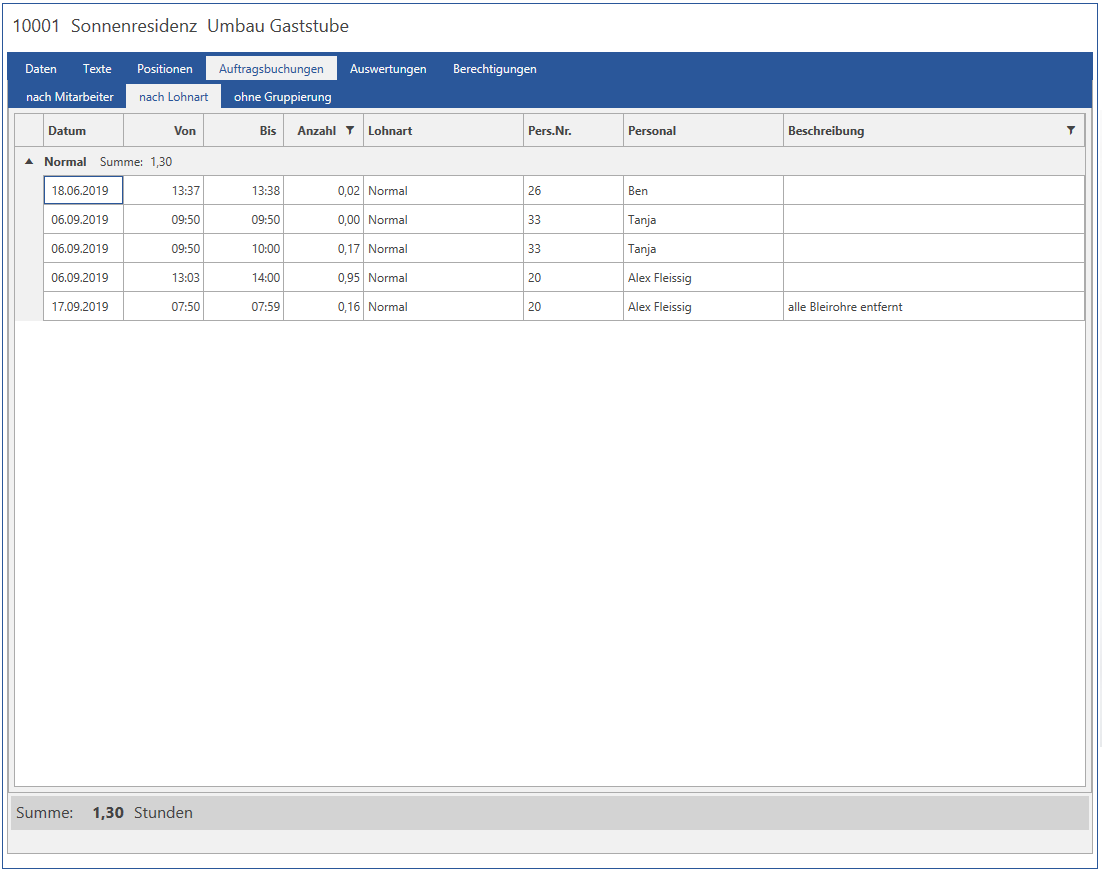
Anzeige ohne Gruppierung:
Die auf den Auftrag gebuchten Zeiten werden ohne Gruppierung chronologisch aufsteigend angezeigt.
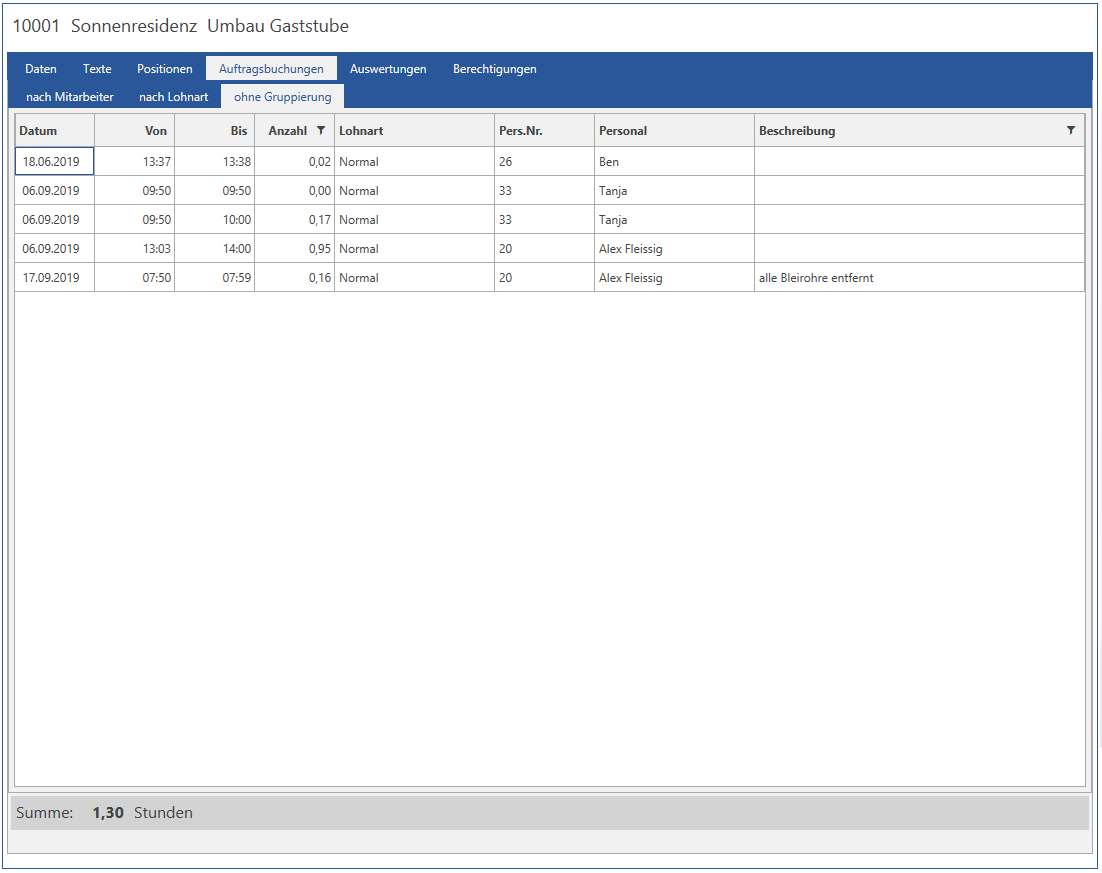
Auswertungen
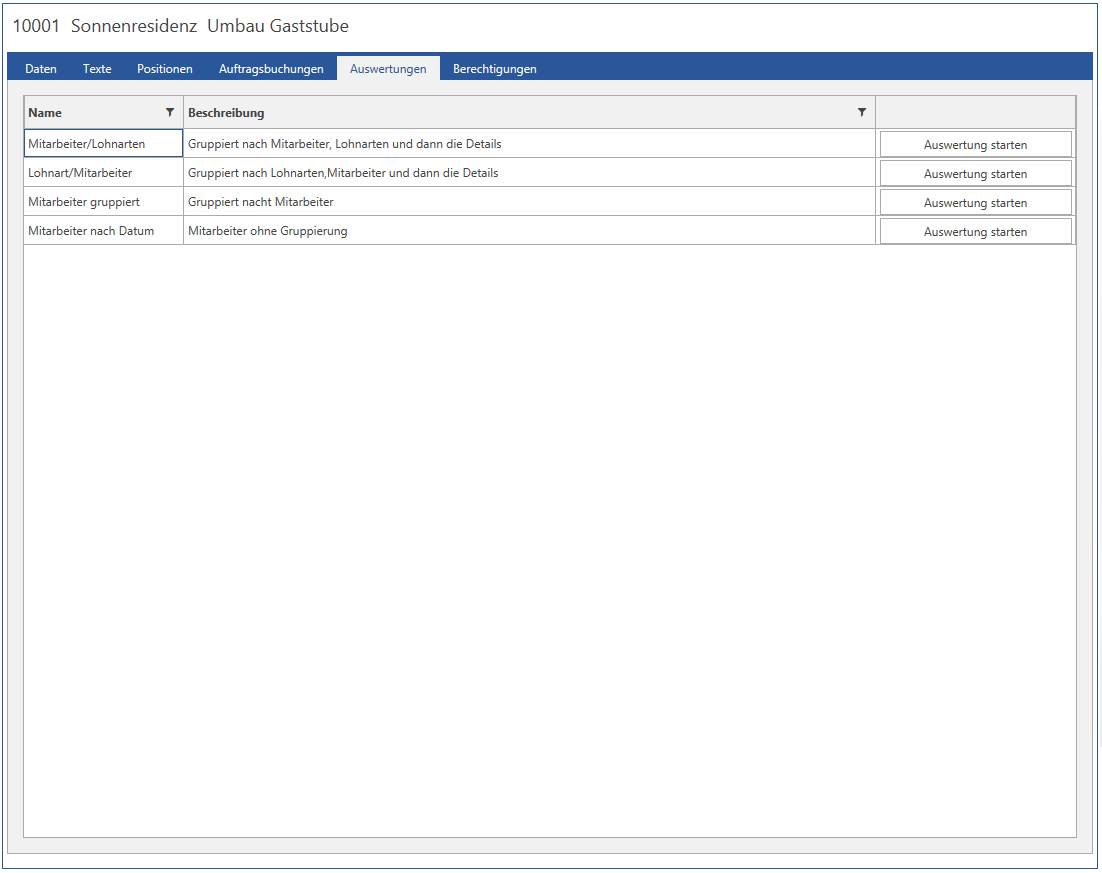
Hier haben Sie eine Auswahlmöglichkeit verschiedener Auswertungen. Per Klick auf Auswertung starten  gelangen Sie zu einem druckfertigen Formular mit der jeweiligen Auswertung. Siehe auch Auswertung.
gelangen Sie zu einem druckfertigen Formular mit der jeweiligen Auswertung. Siehe auch Auswertung.
Berechtigungen
In diesem Bereich ordnen Sie Ihrem Auftrag Personal zu.
Über die Buttons Hinzufügen ![]() und Entfernen
und Entfernen ![]() schieben Sie die Berechtigungsgruppen zwischen zugeordnete Gruppen und mögliche nicht zugeordnete Gruppen hin und her, siehe Stammdaten.
schieben Sie die Berechtigungsgruppen zwischen zugeordnete Gruppen und mögliche nicht zugeordnete Gruppen hin und her, siehe Stammdaten.
zugeordnete Gruppen |
diese Berechtigungsgruppen bekommen den Auftrag in der Auftragsübersicht auf ihrem Client angezeigt |
mögliche noch nicht zugeordnete Gruppen |
diese Berechtigungsgruppen bekommen den Auftrag in der Auftragsübersicht auf ihrem Client nicht angezeigt |
sichtbar für Mitarbeiter |
zeigt alle Mitarbeiter an, die den zugeordneten Gruppen zugehörig sind |
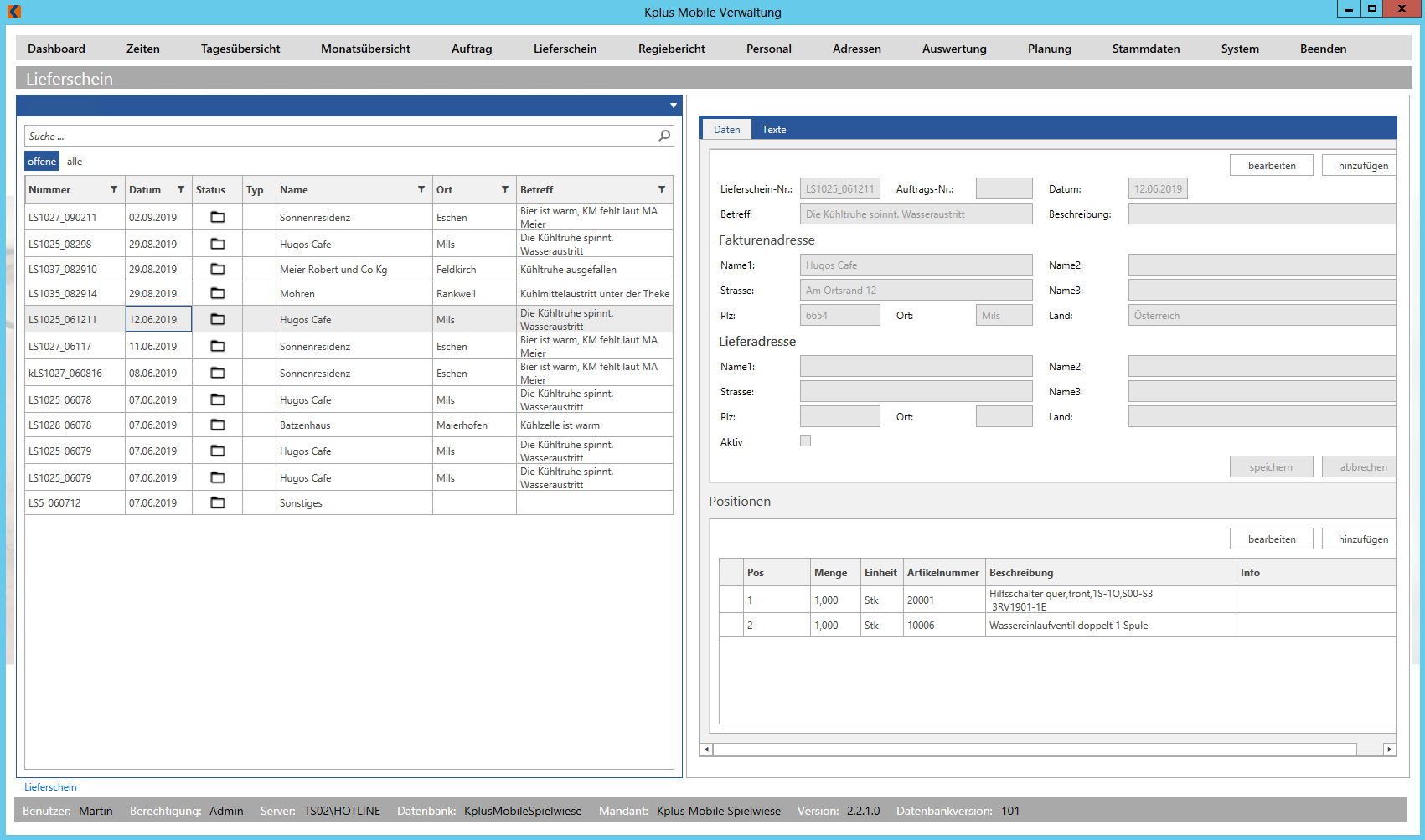
Im Fenster Lieferschein verwalten Sie Ihre Lieferscheine. Erstellen Sie Lieferscheine oder bearbeiten Sie Kopfdaten, Texte und Positionen vorhandener Lieferscheine.
Das Fenster ist in der Mitte vertikal unterteilt, wobei diese Unterteilung manuell durch Klicken+Ziehen verschoben werden kann.
Lieferscheinliste
Die Lieferscheinliste ist analog zur Auftragsliste in den Fenstern Zeiten bzw. Auftrag aufgebaut. Sie lässt sich ebenso durchsuchen, sortieren und filtern.
Status??
Per Klick auf eine Zeile dieser Liste wählen Sie einen Lieferschein aus, dessen Daten Ihnen dann im rechten Fensterbereich angezeigt werden.
Lieferscheindaten
Wechseln Sie über die beiden Reiter zwischen Daten und Texte hin und her.
Daten
Im Bereich Daten bearbeiten Sie die Kopfdaten sowie die Positionen des Lieferscheins.
Aktiv?
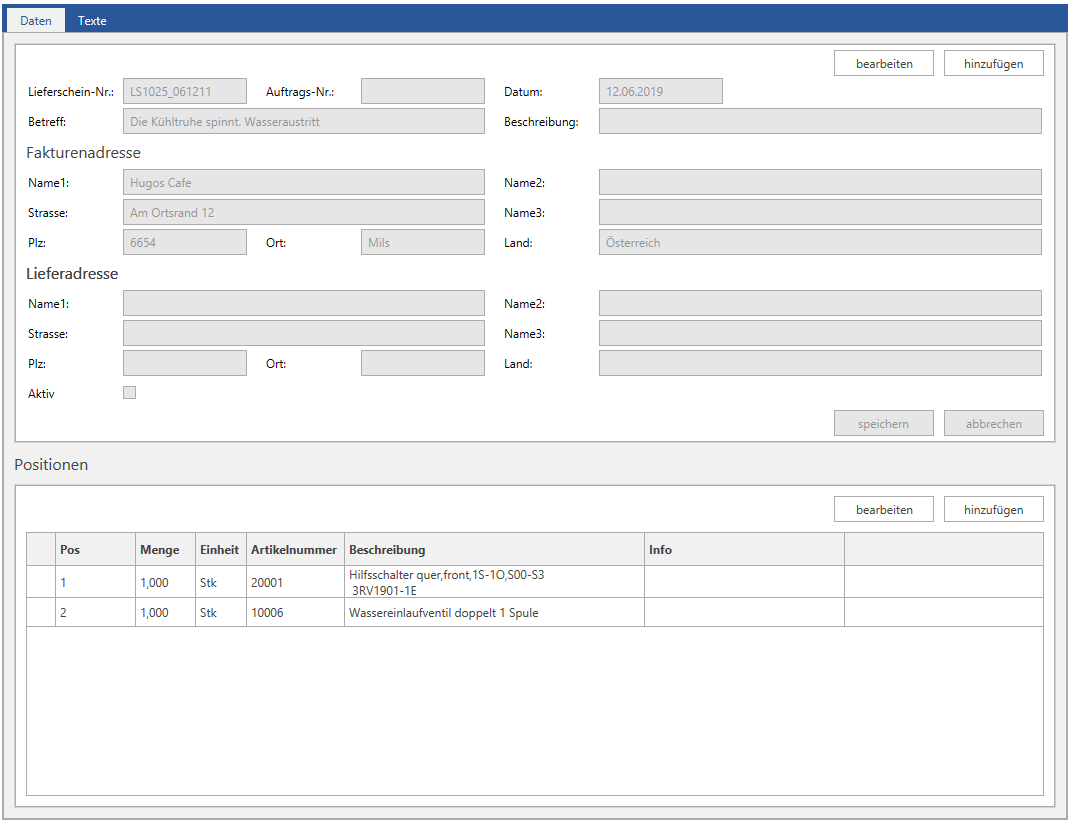
Positionen
Bearbeiten Sie eine bestehende Lieferscheinposition, indem sie sie per Klick auf die Position auswählen und mit dem Button bearbeiten 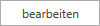 in den Bearbeitungsmodus wechseln.
in den Bearbeitungsmodus wechseln.
Fügen Sie eine neue Position über den Button hinzufügen 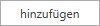 hinzu.
hinzu.
In beiden Fällen Fenster wird geöffnet, in dem die Positionsdaten bearbeitet werden können:
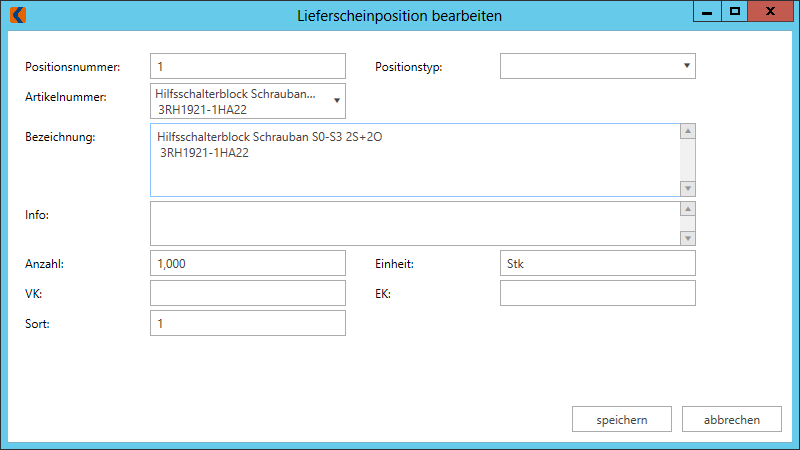
Der Text im Feld Bezeichnung wird auf dem Lieferschein als Positionstext angezeigt. Die Inhalte von Info sind für interne Zwecke.
Bestätigen Sie Ihre Eingaben mit dem Button speichern 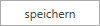 oder verwerfen Sie Ihre Änderungen bzw. die neue Position mit abbrechen
oder verwerfen Sie Ihre Änderungen bzw. die neue Position mit abbrechen 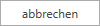 . In beiden Fällen wird das Fenster auch geschlossen. Alternativ zu abbrechen
. In beiden Fällen wird das Fenster auch geschlossen. Alternativ zu abbrechen 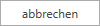 können Sie das Fenster auch wie gewohnt schließen.
können Sie das Fenster auch wie gewohnt schließen.
Texte
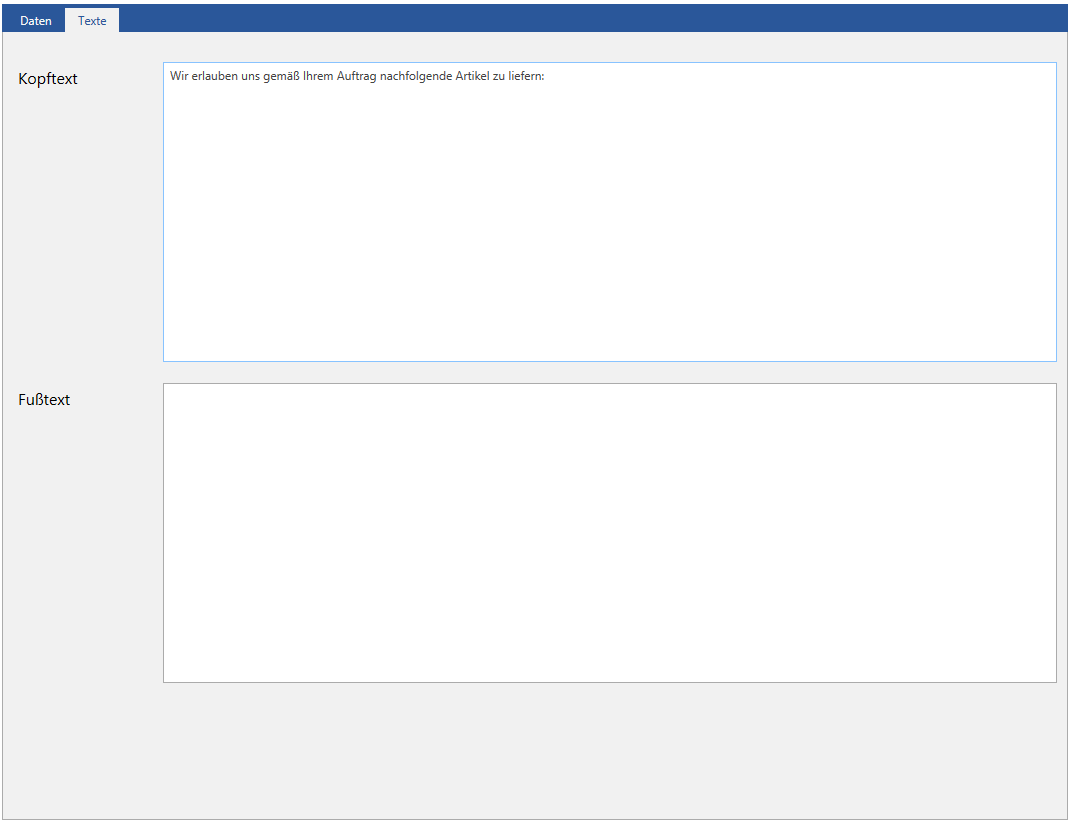
Im Bereich Texte können Sie den Kopf- und Fußtext des Lieferscheins festlegen.
... analog Lieferschein
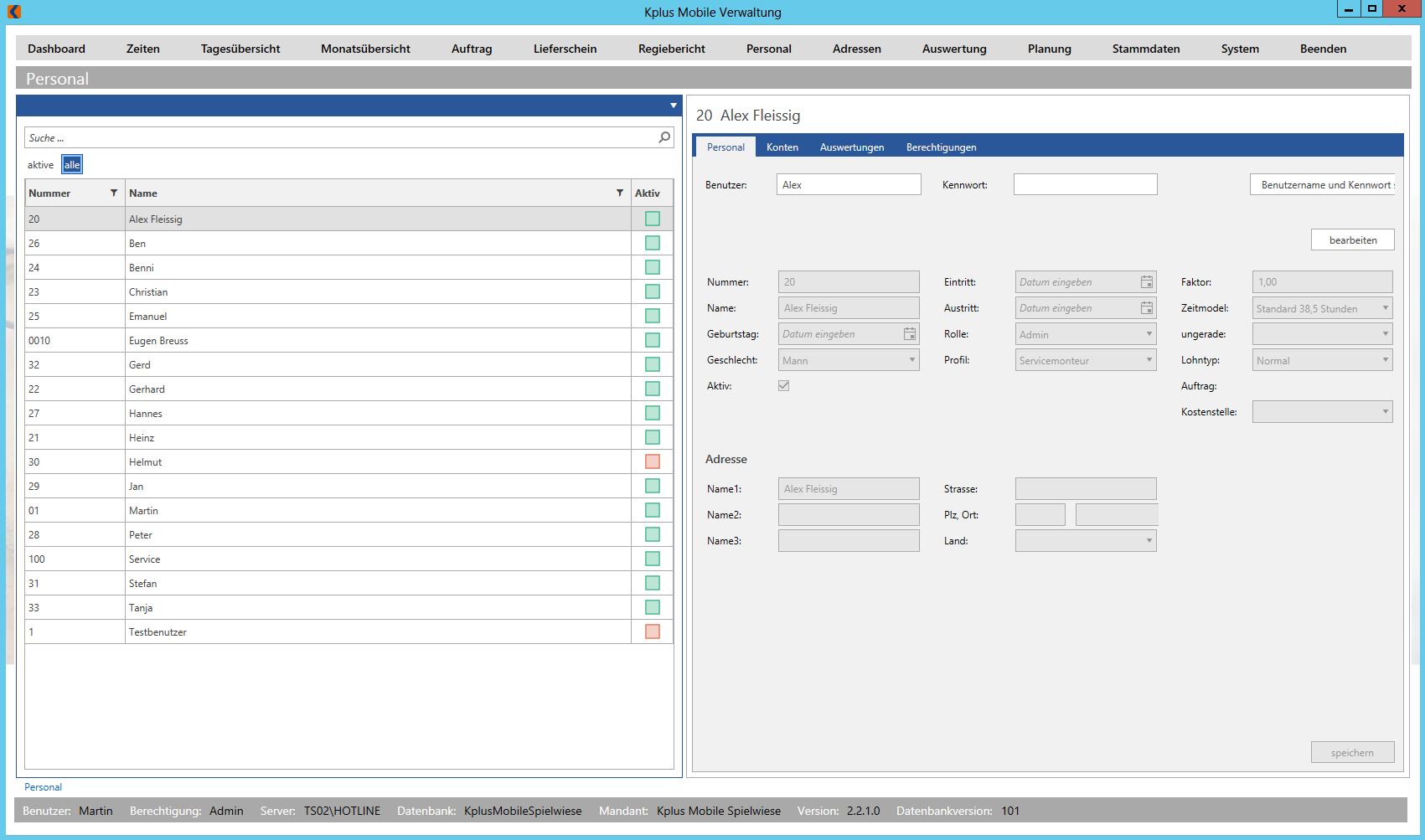
Im Fenster Personal verwalten Sie die Daten Ihrer Mitarbeiter und Clients.
Das Fenster ist in der Mitte vertikal unterteilt, wobei diese Unterteilung manuell durch Klicken+Ziehen verschoben werden kann.
Personalliste
Auf der linken Hälfte des Fensters ist eine Liste Ihres angelegten Personalstamms. Die Liste ist analog zu den bereits beschriebenen Listen zu durchsuchen, sortieren und Filtern.
Aktiv: Dieser Status zeigt, ob ein Benutzer als aktiv  oder als inaktiv
oder als inaktiv  festgelegt ist. Der Status kann bei den Personaldaten geändert werden.
festgelegt ist. Der Status kann bei den Personaldaten geändert werden.
Bei inaktiven Benutzer ist der Zugang zum mobilen Client gesperrt und sie werden auch in den Auswertungen und Übersichten nicht angezeigt bzw. stehen nicht zur Auswahl.
Personaldaten
Auf der rechten Hälfte des Fensters werden die Daten des auf der Liste ausgewählten Mitarbeiters angezeigt. Dabei können Sie zwischen 4 verschiedenen Reitern wechseln.
Personal
Im Reiter Personal verwalten Sie die persönlichen Daten des jeweiligen Mitarbeiters.
Weisen Sie im Feld Benutzer und Kennwort dem Mitarbeiter die Zugangsdaten für den Kplus mobil Client zu. Bei Klick auf Benutzername und Kennwort setzen  verschwindet das eingegebene Passwort aus Datenschutzgründen wieder, die eingegebenen Zugangsdaten werden aber gespeichert.
verschwindet das eingegebene Passwort aus Datenschutzgründen wieder, die eingegebenen Zugangsdaten werden aber gespeichert.
Bearbeiten Sie die Daten nachdem Sie auf den Button bearbeiten 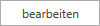 geklickt haben und speichern Sie Ihre Änderungen mit speichern
geklickt haben und speichern Sie Ihre Änderungen mit speichern 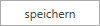 .
.
Konten
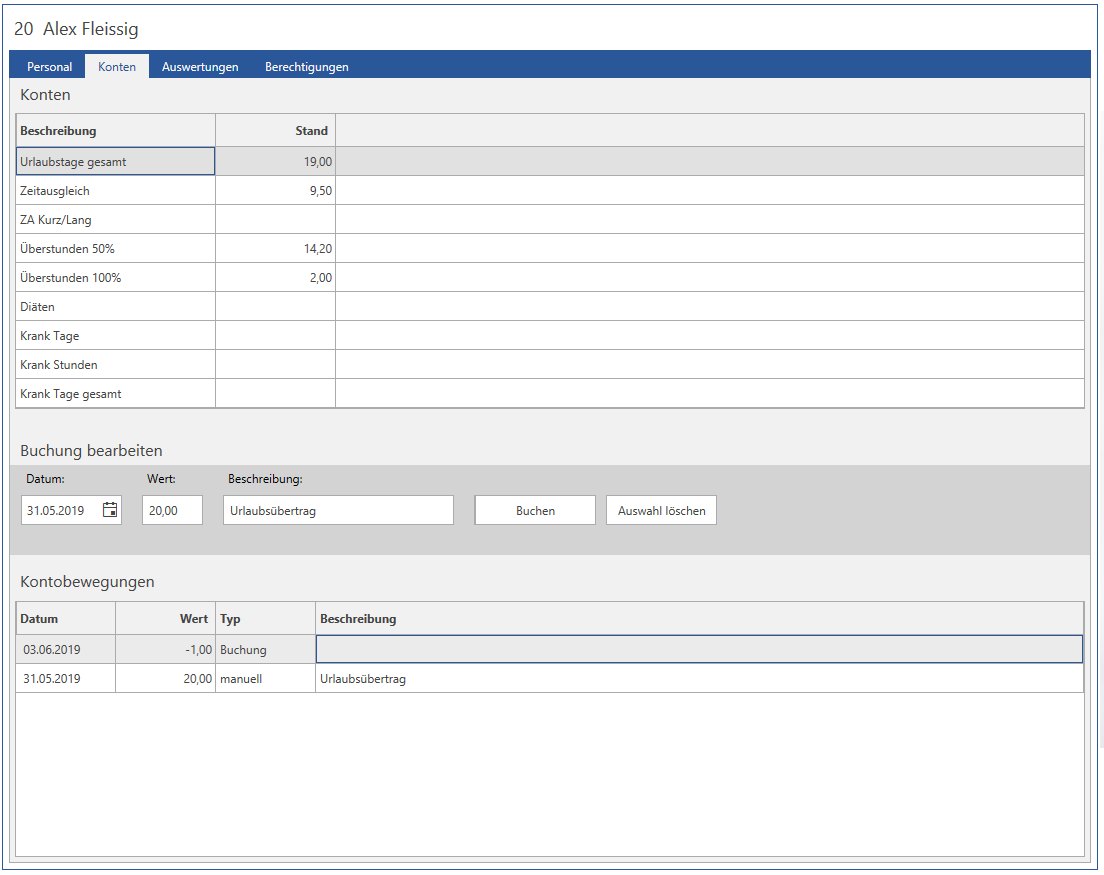
Der Reiter Konten zeigt die aktuellen Kontostände sowie die dazugehörigen Kontobewegungen des ausgewählten Mitarbeiters für die verschiedenen Lohnkonten an.
Im Bereich Buchung hinzufügen haben Sie die Möglichkeit, auf ein ausgewähltes Konto eine manuelle Buchung zu tätigen:
- Wählen Sie per Klick auf die oben aufgelisteten Lohnkonten ein Lohnkonto aus, auf welches Sie buchen möchten
- Geben Sie in das Feld Wert und Beschreibung die Menge in der zum Lohnkkonto passenden Einheit und eine Beschreibung der neuen Buchung ein und bestätigen Sie Ihre Eingaben per Klick auf den Button Buchen
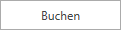 . Ein Abbruch der Eingabe kann per Klick auf Auswahl löschen
. Ein Abbruch der Eingabe kann per Klick auf Auswahl löschen 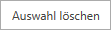 erzielt werden.
erzielt werden.
Unter Kontobewegungen werden die aufgezeichneten Kontobewegungen für das ausgewählte Lohnkonto aufgelistet.
Die Spalte Typ zeigt an, ob die Kontobewegung aus einer Zeitbuchung stammt oder manuell eingegeben wurde. Nur manuelle Buchungen können bearbeitet werden. Dazu klicken Sie die Zeile der zu bearbeitenden Kontobewegung an und ändern die Werte im darüberliegenden Bereich, der nun Buchung bearbeiten genannt wird. Speichern Sie Ihre Änderungen mit Buchen ![]() oder brechen Sie die Bearbeitung mit Auswahl löschen
oder brechen Sie die Bearbeitung mit Auswahl löschen ![]() ab.
ab.
Auswertungen
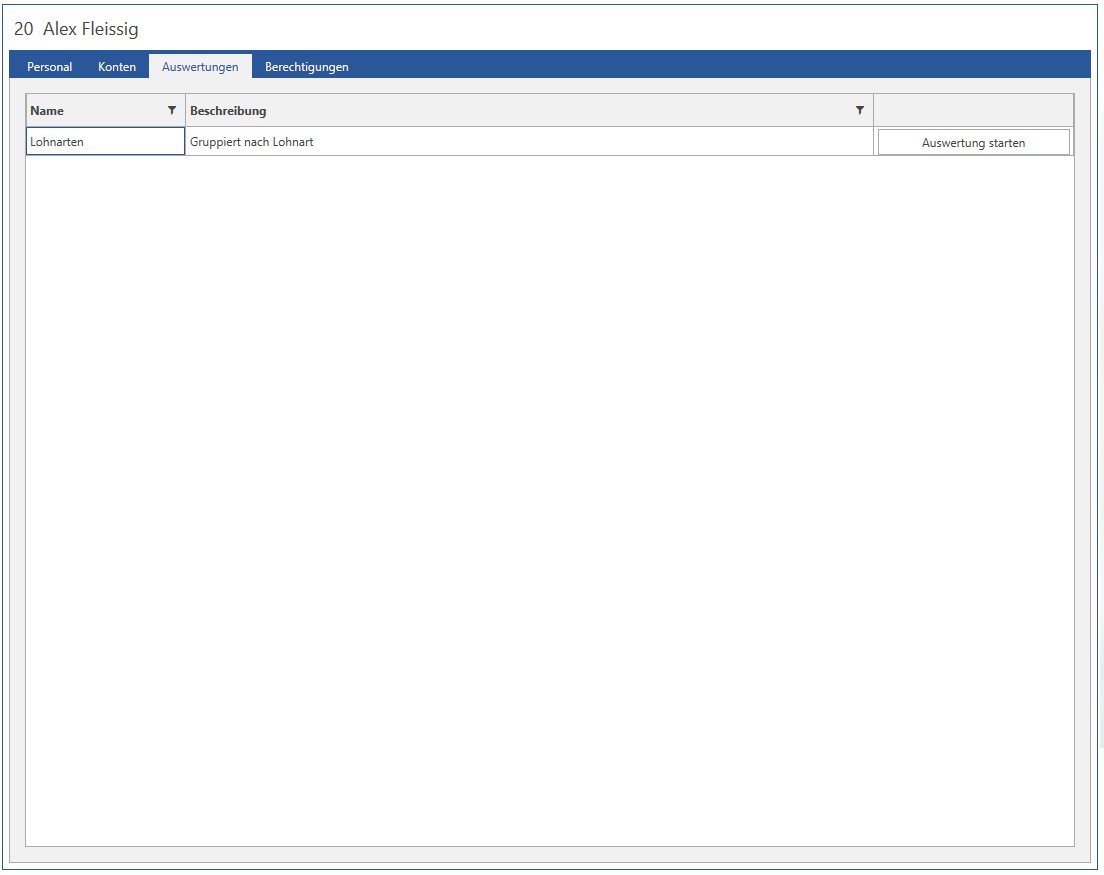
Im Reiter Konten gelangen Sie per Klick auf Auswertung starten  gelangen Sie direkt zu einem druckfertigen Formular mit einer Auswertung der Lohnarten für den aktuell angezeigten Mitarbeiter. Siehe auch Auswertung.
gelangen Sie direkt zu einem druckfertigen Formular mit einer Auswertung der Lohnarten für den aktuell angezeigten Mitarbeiter. Siehe auch Auswertung.
Berechtigungen
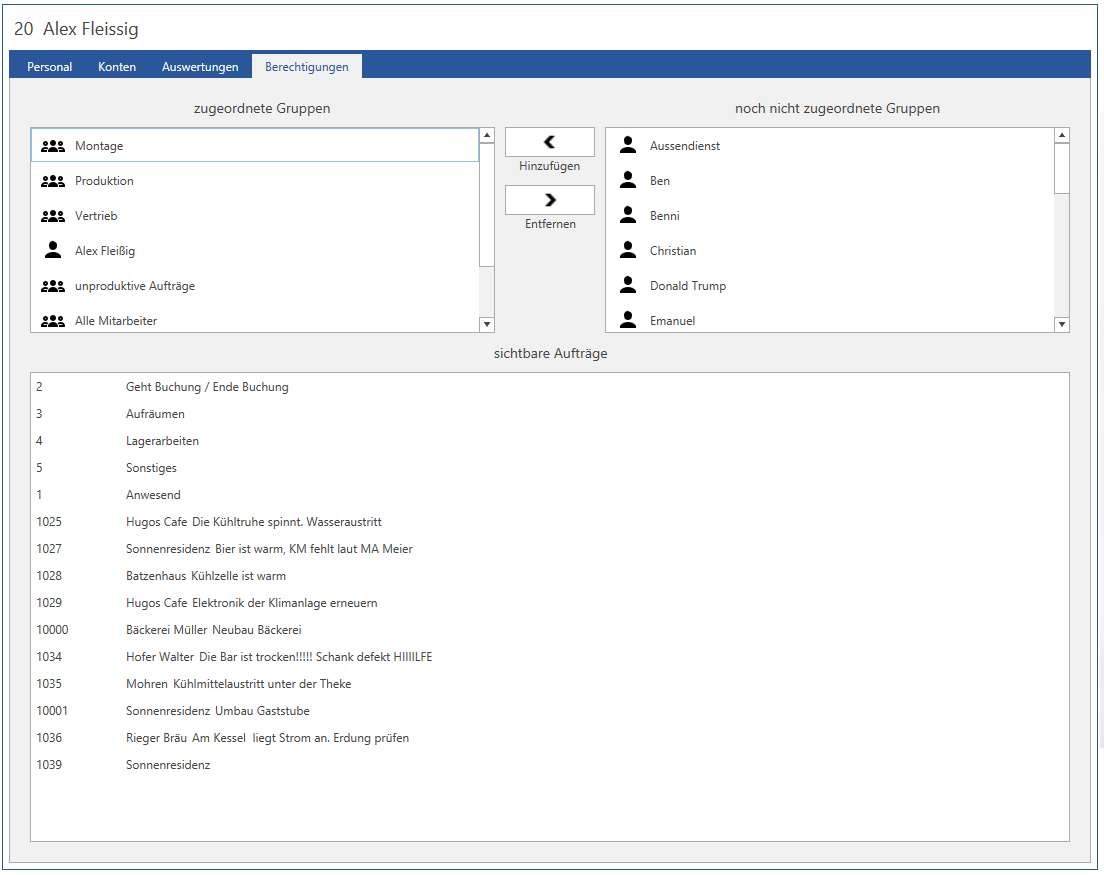
In diesem Bereich verknüpfen Sie Berechtigungsgruppen miteinander, siehe Stammdaten. (Stammdaten - Berechtigungen)
Über die Buttons Hinzufügen ![]() und Entfernen
und Entfernen ![]() schieben Sie die Berechtigungsgruppen zwischen zugeordnete Gruppen und noch nicht zugeordnete Gruppen hin und her.
schieben Sie die Berechtigungsgruppen zwischen zugeordnete Gruppen und noch nicht zugeordnete Gruppen hin und her.
zugeordnete Gruppen |
Diesen Berechtigungsgruppen ist der Mitarbeiter zugeordnet. Ihm werden nur Aufträge, die diesen Berechtigungsgruppen zugeteilt sind, auf seinem Client angezeigt und er kann auf diese Aufträge buchen. Weist man einen Mitarbeiter zusätzlich einer Berechtigungsgruppe zu, die nicht seine eigene ist, kann er sozusagen bei diesen anderen Gruppen "mitschauen". |
noch nicht zugeordnete Gruppen |
Diesen Berechtigungsgruppen ist der Mitarbeiter nicht zugeordnet. |
sichtbare Aufträge |
zeigt alle Aufträge an, bei denen die hier zugeordneten Gruppen Zugriffsrechte haben |
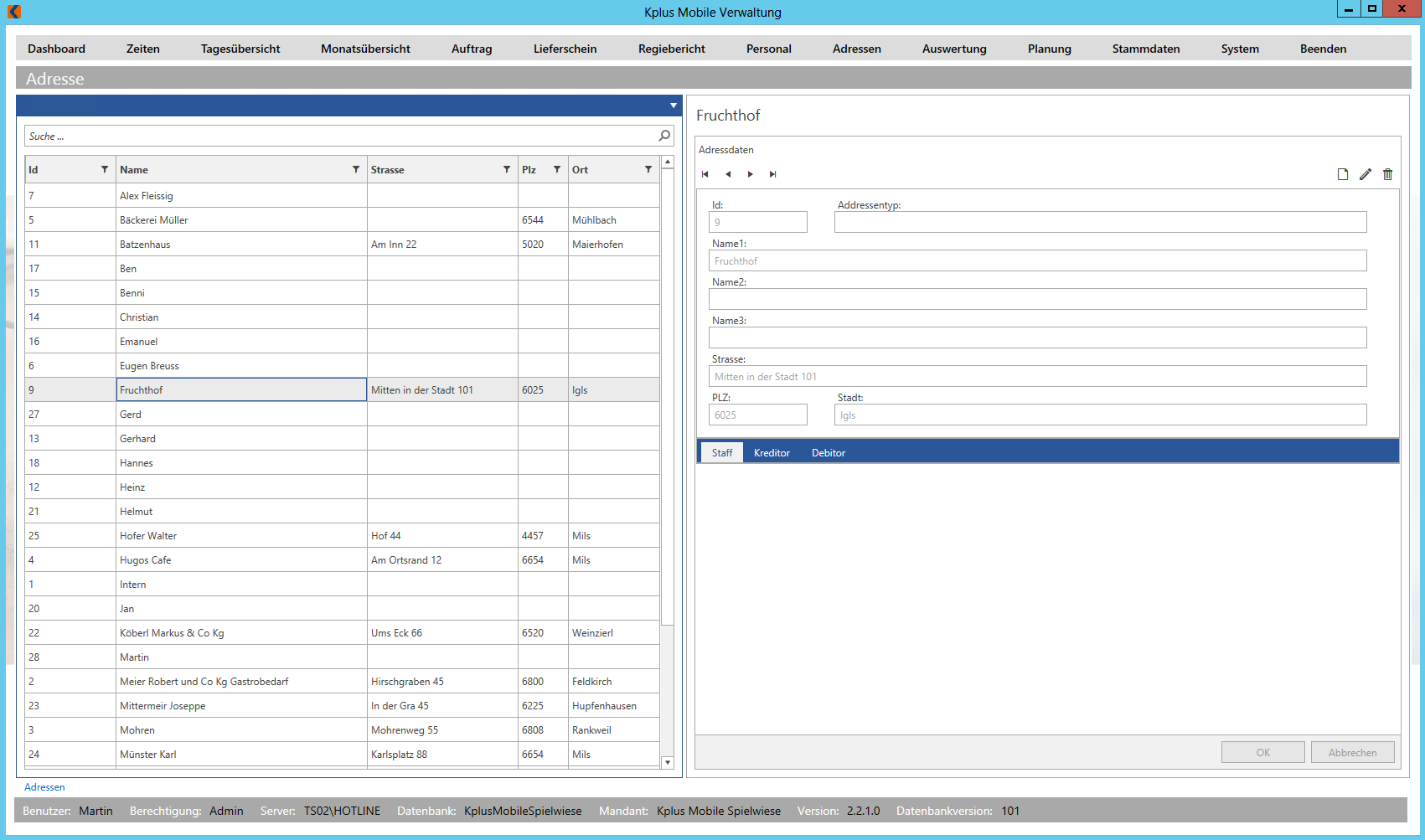
Im Fenster Adressen verwalten Sie Ihre Adressen. Hier finden Sie sowohl Kunden- als auch Mitarbeiterdaten.
Das Fenster ist in der Mitte vertikal unterteilt, wobei diese Unterteilung manuell durch Klicken+Ziehen verschoben werden kann.
Adressliste
Die Adressliste ist analog zur Auftragsliste aufgebaut. Sie lässt sich ebenso durchsuchen, sortieren und filtern.
Per Klick auf eine Zeile der Auftragsliste wählen Sie eine Adresse aus, deren Daten Ihnen dann im rechten Fensterbereich angezeigt werden.
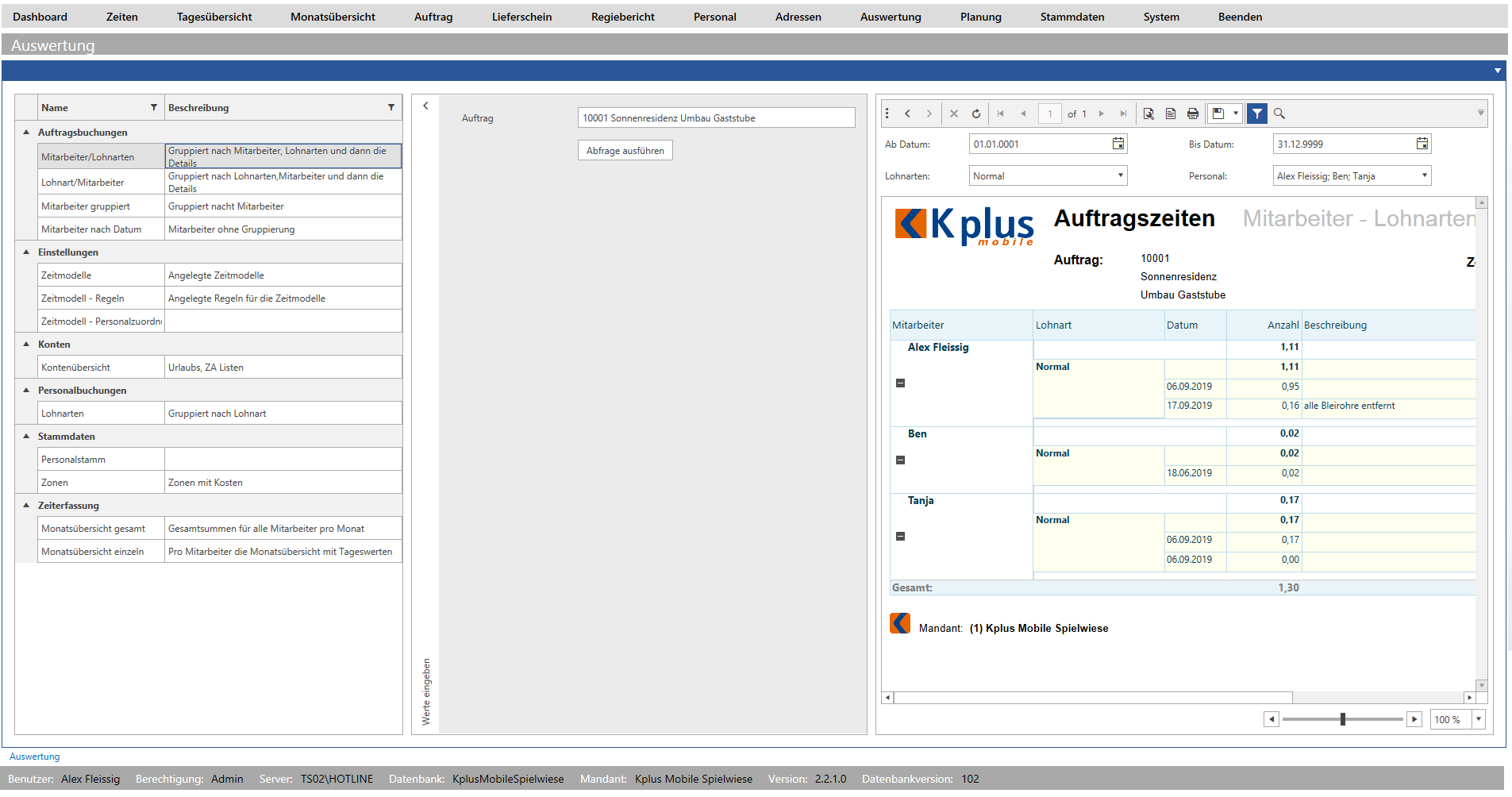
Im Fenster Auswertung verwalten Sie Ihre Aufträge. Bearbeiten Sie grundlegende Auftragsdaten sowie die Mitarbeiterzuordnung zu den Aufträgen. Weiters haben Sie die Möglichkeit, auf die jeweiligen Aufträge vorhandenen Zeit- und Materialbuchungen sowie weitere Auswertungen anzeigen zu lassen.
Das Fenster ist in der Mitte vertikal dreigeteilt:
- Auswahl des Auswertungsschemas
- Werte eingeben (wenn erforderlich)
Dieser Teil kann aus- und eingeklappt werden - Anzeige des Auswertungsformulars
In dieser Maske haben Sie eine Auswahlmöglichkeit verschiedener Auswertungen. Bei gewissen Auswertungsschemen ist die zusätzliche Eingabe von Werten nötig, z.B. eine Auftragsbezeichnung. Per Klick auf Abfrage ausführen 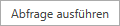 gelangen Sie zu einem druckfertigen Formular mit der jeweiligen Auswertung.
gelangen Sie zu einem druckfertigen Formular mit der jeweiligen Auswertung.
Im Kopf der Formularanzeige haben Sie weitere Anpassungsmöglichkeiten hinsichtlich
- auszuwertender Zeitraum (Ab Datum, Bis Datum)
- auszuwertende Lohnarten
- auszuwertendes Personal
Die Verfügbarkeit dieser Mehrfachauswahlfelder ist abhängig vom gewählten Auswertungsschema.
Der gesamte Auswahlbereich kann per Klick auf ![]() aus- und eingeblendet werden.
aus- und eingeblendet werden.
Funktion der Berechtigungsgruppen
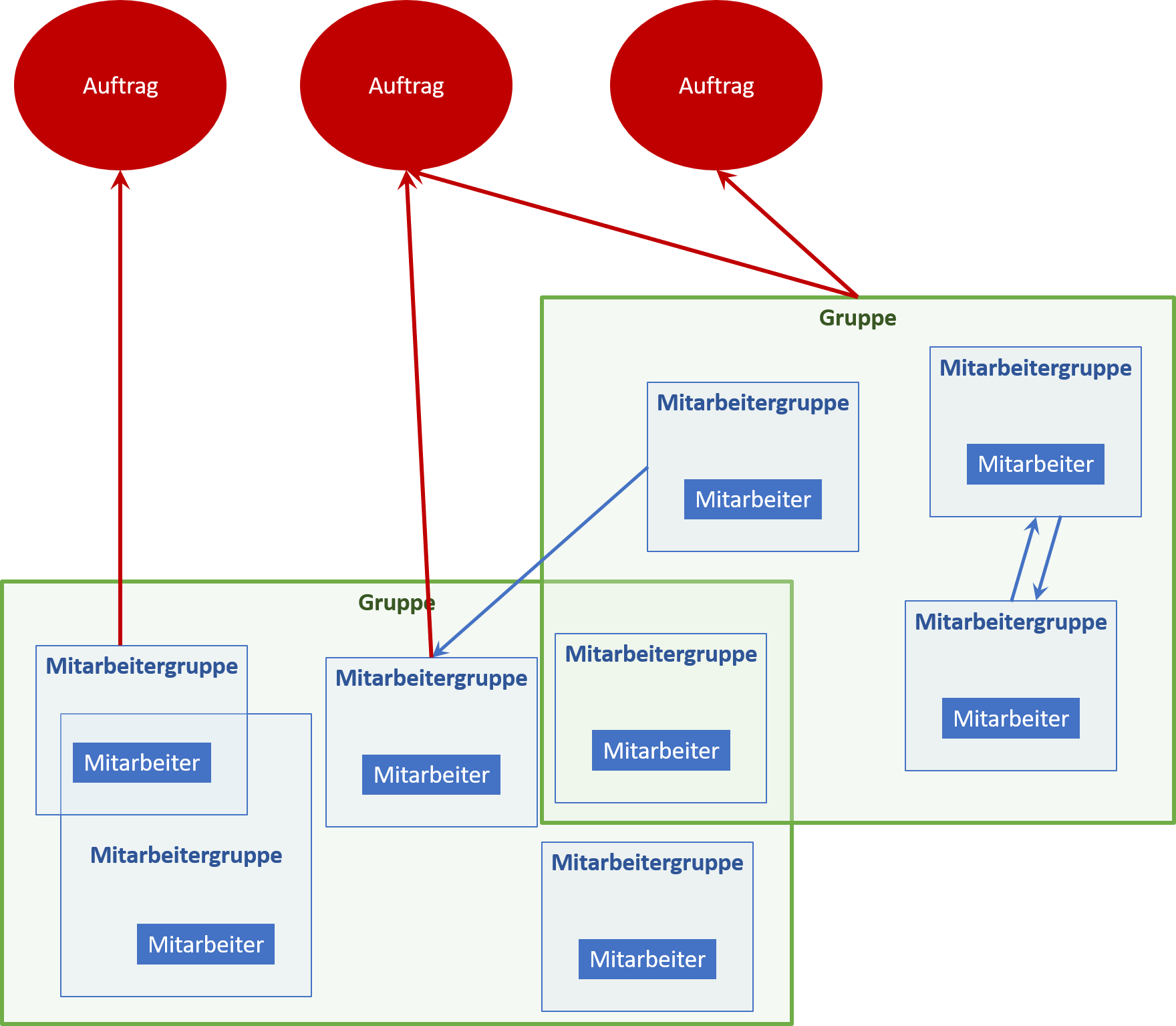

 Drucken
Drucken
|
Letzte Bearbeitung: 08.10.2019 11:02:34 ©1996-2024 Koram Softwareentwicklungs Ges.m.b.H All rights reserved. |
|
 zeigt die einzelnen Buchungen dieses Tages an
zeigt die einzelnen Buchungen dieses Tages an
 klappt diese Ansicht wieder zu
klappt diese Ansicht wieder zu
 Haken gesetzt: ein Tag ist ausgewählt, um den Status zu ändern
Haken gesetzt: ein Tag ist ausgewählt, um den Status zu ändern