
 Mail an den Autor
Mail an den Autor

 Drucken
Drucken
Adressmanager
Dieses Fenster finden Sie unter Stammdaten -> Adressen -> Adressen bearbeiten oder drücken Sie die F2-Taste.
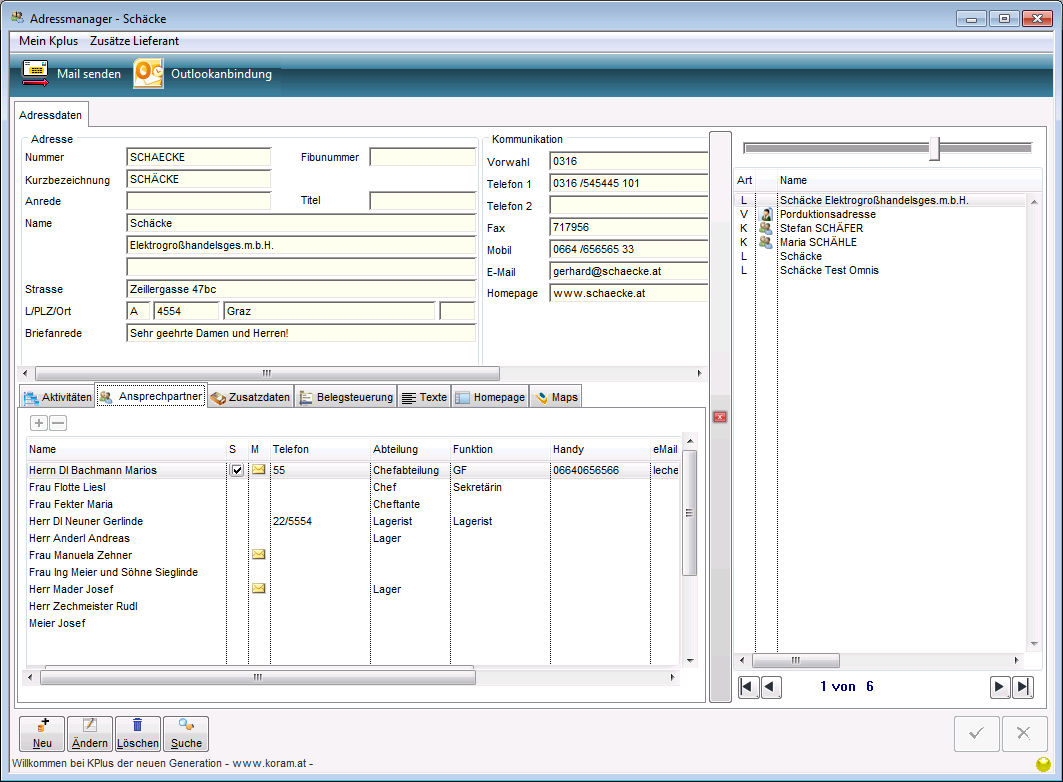
Mit dieser Maske verwalten Sie alle Adressen und haben Zugriff auf sämtliche adressbezogenen Daten des Systems.
Im oberen Teil der Maske werden die Stammdaten der Adresse verwaltet. Im unteren Teil der Maske können Sie wählen welche zusätzlichen Daten Sie zu dieser Adresse sehen bzw. bearbeiten wollen.
- Nummer
Die Adressnummer ist eindeutig und identifiziert die Adresse. Bei der Neuanlage einer Adresse wird hier von Kplus eine neue eindeutige Nummer vergeben, wenn keine eingegeben wurde. - Fibunummer
Die Fibunummer wird zur Datenübergabe an die Finanzbuchhaltung (soweit angebunden) benötigt. Normalerweise werden Adressdatensätze nur mit einer Adressnummer angelegt. Die Fibu-Nummer kommt erst hinzu, sobald sie benötigt wird, weil für diesen Kunden/Lieferanten eine Rechnung erstellt wurde. Wenn in den Stammdaten im Fenster Belegnummernkreise das Kontrollkästchen Fibunummer wird zur Adressnummer aktiviert ist, erhält die Adresse sofort eine Fibu-Nummer, die dann auch als Adressnummer übernommen wird. In den Optionen, können Sie doppelte Fibunummern erlauben. Das Feld Fibunummer kann man zu einem zwingenden Feld, im Adressenstamm, umstellen (Siehe Optionen). - Anrede
Anrede der Adresse (z.B.: Herr, Frau, Firma...) Mit rechtem Mausklick öffnet sich ein Kontextmenü mit der Auswahlmöglichkeit der Anrede. Unter Datei -> Einstellungen -> Einstellungen Stammdaten -> Einstellung Adressen -> Anreden können verschiedene Anreden angelegt werden. Der Titel (Ing., Dipl. Ing.;Dr ...) kann mit rechtem Mausklick aus einen Kontextmenü gewählt werden. Unter Datei -> Einstellungen -> Einstellungen Stammdaten -> Einstellung Adressen -> Titel können verschiedene Titel angelegt werden. Durch die Optionen, können Sie nur angelegte Anreden und Titel verwenden. - Name
Name bzw. Firmenname der Adresse und zusätzliche Namensfelder, falls mehr als eine Zeile für die vollständige Aufnahme der Adresse notwendig ist. - Straße
Die Straße und Hausnummer. Klick mit der rechten Maustaste in dieses Feld öffnet das Straßenverzeichnis, aus dem dann per Doppelklick eine vollständige Anschrift übernommen werden kann. - Länderkennzeichen
Entspricht dem KFZ-Kennzeichen des jeweiligen Landes. - Postleitzahl und Ort.
Klick mit der rechten Maustaste in dieses Feld öffnet das Postleitzahlenverzeichnis, aus dem dann per Doppelklick ein Ort mitsamt Postleitzahl übernommen werden kann. - Briefanrede
Tragen Sie in diesem Feld ein, wie Anschreiben an diese Adresse beginnen sollen. Mit der rechten Maustaste können Sie in diesem Feld eine Liste mit vordefinierten Texten öffnen und einen davon mit der linken Maustaste auswählen. - Kurzbezeichnung
Geben Sie hier einen Kurzbegriff ein, mit Hilfe dessen Sie die Adresse schnell wiederfinden können. Wenn Sie die Adressen mit Vornamen zuerst anlegen, müssen Sie hier unbedingt den Familiennamen eingeben. Sonst können Sie in der Belegeübersicht nicht nach dem Namen suchen. Dasselbe gilt auch für die Fibuüberleitung, da die herkömmlichen Finanzbuchhaltungen nicht nach allen Worten in der Adresse suchen können. - Vorwahl
Geben Sie hier die die Ortsvorwahl ein. Die Landesvorwahl müssen Sie nicht mit eingeben, da sie automatisch aus dem Länderstamm übernommen wird. Die Landesvorwahl wird erst nach dem Speichern sichtbar. - Telefon
In der Regel werden hier bei Firmen die Nummern der Zentrale eingetragen. Durchwahlnummern werden bei den jeweiligen Ansprechpartnern angegeben.In der Adresssuche kann nach der Telefonnummer gesucht werden.
- Fax
Tragen Sie hier die Faxnummer ein falls vorhanden. - Mobil
Tragen Sie hier die Handynummer ein falls vorhanden - Adressart
Ordnen Sie die Adresse einer Adressart zu. Diese Zuordnung entscheidet darüber, ob und wie die Adresse im System benutzt werden kann. Beispielsweise kann an einen Lieferanten keine Rechnung geschrieben werden. - Kategorie
Jede Adresse kann einer Kategorie zugeordnet werden. Dadurch werden für diese Adresse die Sonderkonditionen und Mengenstaffeln gültig, die für die jeweilige Kategorie in den Einstellungen definiert wurden.
Die Einträge in den Listen für Branchen und Merkmale dienen als Selektionskriterien, um Adressen nach von Ihnen bestimmten Regeln zu gruppieren. Diese Listen können mehrere Einträge enthalten.
Ein Eintrag wird einer Liste hinzugefügt, indem Sie mit der rechten Maustaste in das entsprechende Feld klicken und mit der linken Maustaste einen Eintrag aus der auftauchenden Liste auswählen.
Um einen Eintrag aus einer Liste wieder zu entfernen, markieren Sie den entsprechenden Eintrag und löschen ihn mit der ENTFERNEN-Taste.
In diesem Kapitel |
Weitere Kapitel |
Ansprechpartner
In diesem Bereich des Adressmanagers verwalten Sie die Ansprechpartner zu einer Adresse. Um Ansprechpartner zu erfassen, bearbeiten und löschen müssen Sie die Adresse in den Bearbeitungsmodus versetzen. Dies machen Sie mit einem Klick auf Ändern.
Mit einem Doppelklick auf die einen Ansprechpartner in der Liste wechselt der Anzeigemodus zwischen Feldanzeige und Listenanzeige.
Mit einem Klick auf die Schaltfläche  können Sie einen neuen Ansprechpartner anlegen. Mit einem Klick auf die Schaltfläche
können Sie einen neuen Ansprechpartner anlegen. Mit einem Klick auf die Schaltfläche ![]() können Sie einen Anpsrechpartner löschen.
können Sie einen Anpsrechpartner löschen.
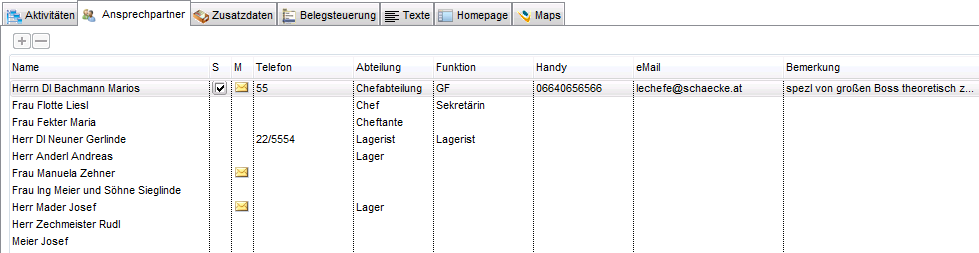
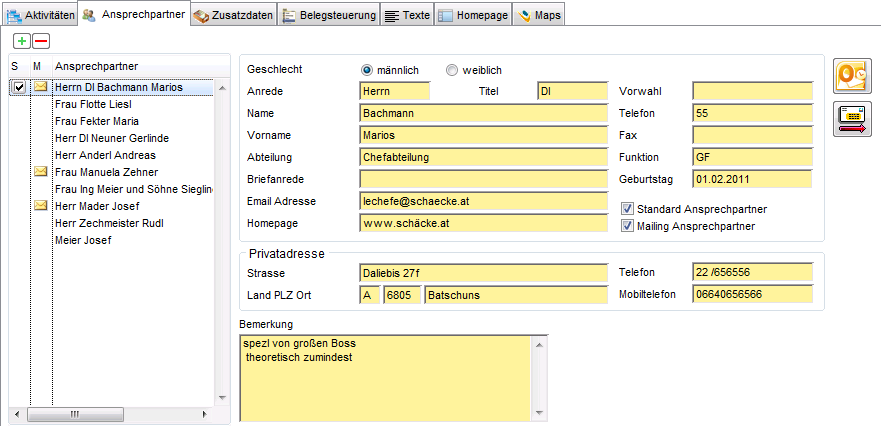
Aktivitäten
In diesem Bereich stehen die Aktivitäten zu der gewählten Adresse.
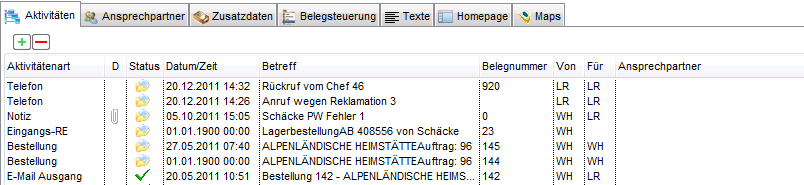
Mit einem Klick auf die Schaltfläche  können Sie eine neue Aktivität anlegen.
können Sie eine neue Aktivität anlegen.
Mit einem Klick auf die Schaltfläche ![]() können Sie eine Aktivität löschen.
können Sie eine Aktivität löschen.
Mit Doppelklick rufen Sie den entsprechenden Beleg auf.
Drucken und exportieren der Daten können Sie wie gewohnt im Kontextmenü mittels rechtem Mausklick.
Zusatzdaten
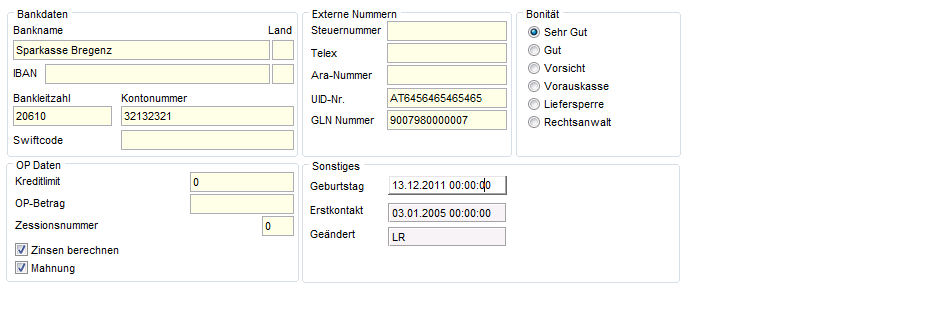
Belegsteuerung
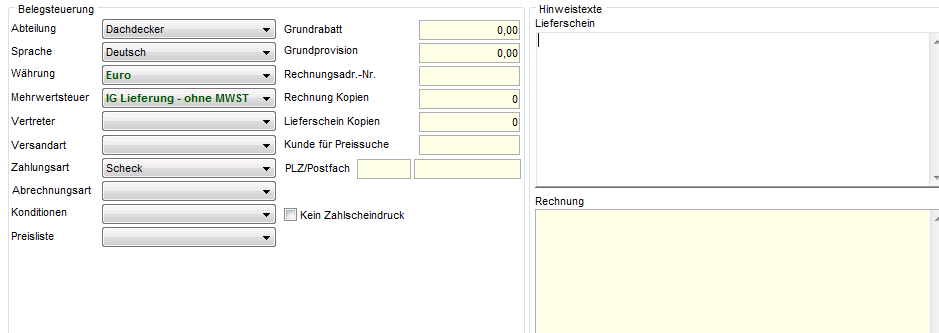
Homepage
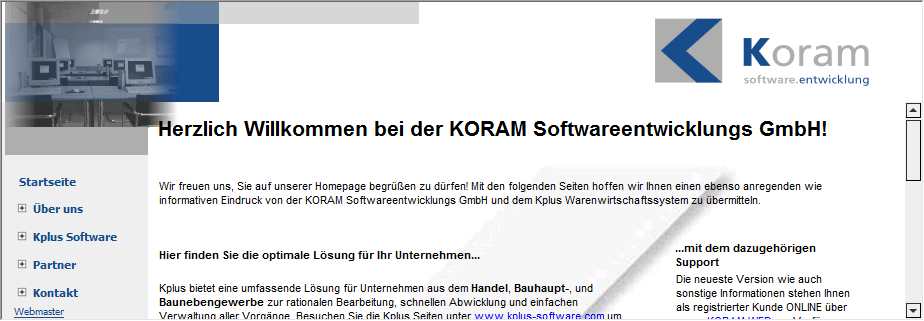
Maps
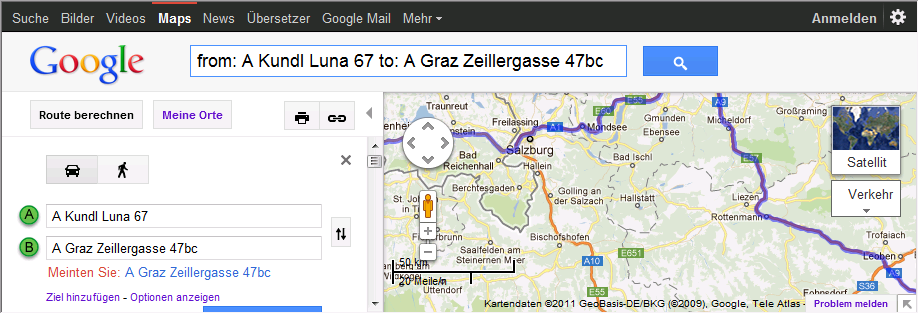
Lieferanschriften

 Drucken
Drucken
|
Letzte Bearbeitung: 09.01.2012 15:06:57 ©1996-2024 Koram Softwareentwicklungs Ges.m.b.H All rights reserved. |
|