
 Mail an den Autor
Mail an den Autor

 Drucken
Drucken
Kplus Optiscan 1005 Installationsanweisung
Laden Sie die Datei  Kplus_optiscan2.exe herunter.
Kplus_optiscan2.exe herunter.
Entpacken Sie die Datei in ein lokales Verzeichnis des Computers mittels rechtem Mausklick oder einem Doppelklick in ein lokales Verzeichnis. Nicht auf ein Netzlaufwerk kopieren. Es wird ein lokaler Dienst installiert und der braucht die Dateien unbedingt lokal.
Darin befindet sich dann folgende Struktur:
|
Optiscan2 |
|
|
|
|
kplus_barcodestift.ini Install |
Treiber Hier befinden sich die entsprechenden Dateien um den Cradle (Ladestation) per USB zu installieren Install.bat Kplus_Optiscan2.exe Kplus_Optiscan2.ini Start_dienst.bat Stop_dienst.bat Lösche_dienst.bat |
Verbinden Sie zuerst die Ladestation per USB mit dem Computer wenn Sie die Entladestation mit einem USB Kabel betreiben wollen. Wenn Sie mittels seriellen Kabels arbeiten, können Sie den nächsten Schritt auslassen und mit dem Punkt Dienst installieren weiter machen.
Unter Windows XP:
Windows erkennt ein neues Gerät und stellt den Installationsdialog für USB Geräte dar.
Wählen Sie die manuelle Installation und verweisen dann in das USB-Driver Verzeichnis.
Nach der Installation noch einmal dasselbe für den USB-Serial Adapter.(Kommt automatisch im Anschluss)
Unter Vista:
Wählen Sie hier die automatische Installation
Vista bringt einen Dialog dass im Windows Update nach Treibern gesucht wird.
Dieser Dialog kann recht lange stehen bleiben. Da sind auch mehrere Minuten möglich. Bei unserem Test fast 4 Minuten. Er sollte da die Treiber dann finden und automatisch installieren.
Wurden die Treiber installiert hat Windows einen neuen COM Port hinzugefügt.
Von diesem COM Port benötigen Sie die Nummer.
Diese Nummer können Sie sich aus dem Gerätemanager in Windows anzeigen lassen. Wenn Sie nicht mit USB arbeiten ist dies im Regelfall COM1 oder COM2.
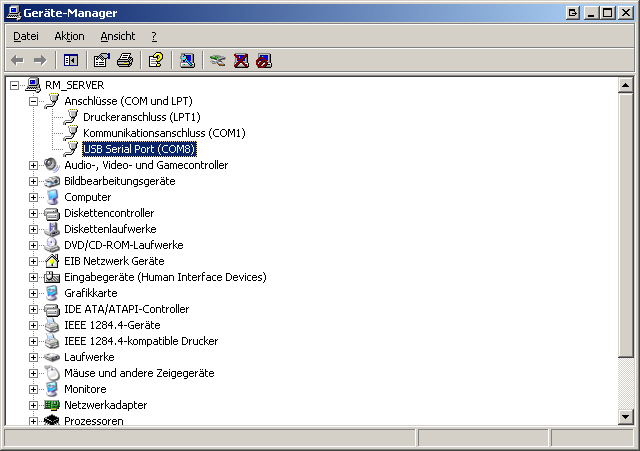
In diesem Beispiel der Port 8
Dienst installieren:
Starten Sie nun die Install.bat im Verzeichnis Optiscan2\Install.
Das Verzeichnis muss dabei unbedingt auf einem lokalen Laufwerk liegen. Auf keinen Fall von einem Netzwerklaufwerk starten!
Diese Routine versucht die Datei Kplus_Optiscan2.ini in das c:\Windows\System32 von Windows zu kopieren.
Sollte das aus irgendeinem benutzerrechtlichen Grund nicht funktionieren, dann kopieren Sie die Datei händisch in das Verzeichnis.
Die Datei wird dann von Notepad geöffnet
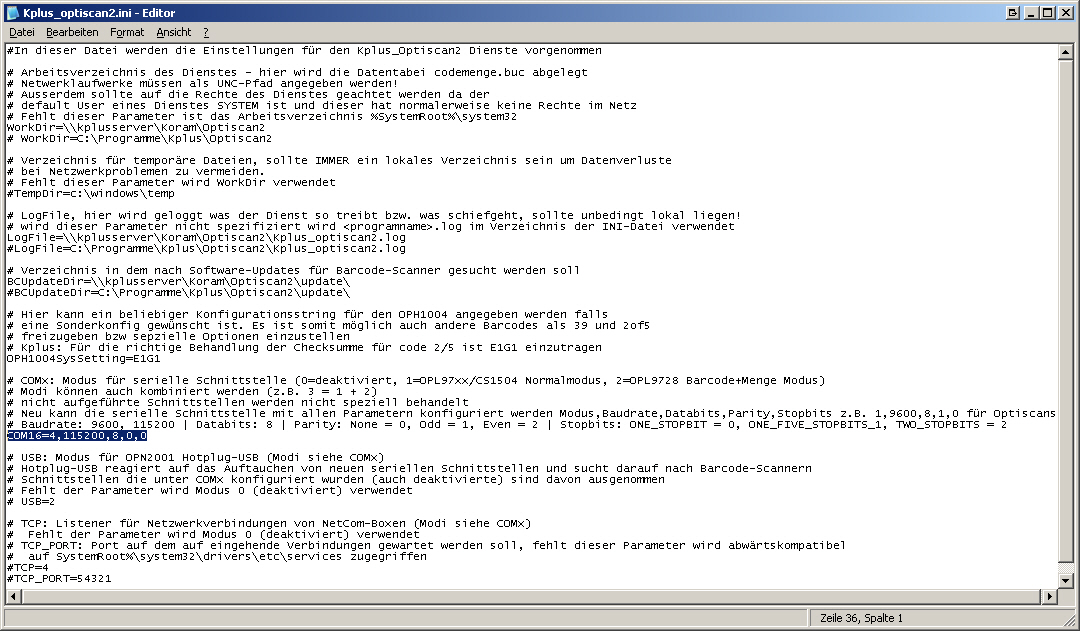
Geben Sie beim Eintrag COM16=4,115200,8,0,0 den richtigen COM Port an. In diesem Beispiel also 8. Damit ergibt sich COM8=4,115200,8,0,0. Um einen Port zu aktivieren muss dahinter immer =0 stehen. Zum deaktivieren =0.
Wenn Sie die Ladestation mit dem seriellen Kabel betreiben wollen geben Sie einfach den entsprechenden COM Port ein und lassen die USB Installation weg.
Wenn mehrere Ladestationen betrieben werden sollen, dann geben Sie einfach untereinander alle COM Ports an.
In der Zeile WorkDir geben Sie das Verzeichnis an in das die Datei mit den Daten codemenge.buc abgelegt werden soll.
Die Datei kplus_barcodestift.ini müssen Sie in dieses Verzeichnis kopieren. Man darf hier kein gemaptes Netzwerklaufwerk angeben.
Also K:\optiscan ist falsch wenn K: ein Netzlaufwerk ist . Stattdessen z.B. \\KServer\kplus\optiscan2.
Das Verzeichnis TempDir sollte unbedingt ein lokales Verzeichnis sein.
Wenn Sie Notepad nun verlassen, wird der Dienst mit den getroffenen Einstellungen installiert und gestartet.
Wenn Sie Einstellungen ändern dann stoppen Sie den Dienst mit der Datei Stop_Dienst.bat. Danach einfach den Dienst wieder mit Start_Dienst.bat starten.
Für die Deinstallation des Dienstes verwenden Sie die Datei Lösche_Dienst.bat.
Dies wird aber normalerweise nicht benötigt.
In Kplus muss die Option Mobile Barcodescanner – Datendatei auf die Datei codemenge.buc im angegebenen Verzeichnis von WorkDir verweisen.
In diesem Beispiel also c:\programm\kplus\optiscan2\codemenge.buc.
Programmdatei wird keine benötigt.
Besonderheiten:
Scannerdatenbank aus Kplus befüllen:
Der Scanner kann prinzipiell auch ohne die Artikel und Auftragsdatensätze arbeiten.
Steigen Sie in Kplus ein und rufen das Fenster Stiftdaten importieren mit STRG F8 auf.
Wenn Sie Administrationsrechte besitzen haben Sie oben einen neuen Button ![]() zur Auswahl.
zur Auswahl.
In diesem Fenster sind die Datenbankoptionen für den Barcodescanner einzustellen.
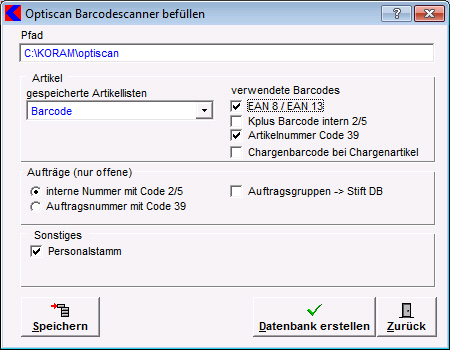
Die Pfadangabe wird immer aus den Optionen für den mobilen Stift gelesen und kann hier nur temporär für Testzwecke überschrieben werden.
Dieser wird bei den Einstellungen nicht mit abgespeichert.
Gespeicherte Artikellisten:
Speichern Sie in der Artikelsuchmaske alle Artikel die auf den Stift sollen in einer Liste.
Diese Liste wählen Sie dann hier aus. Diese Liste wird automatisch erweitert wenn Barcodes beim Import erkannt werden die noch nicht in der Liste enthalten sind. Wenn Sie also einen Artikel scannen, welcher noch nicht auf dem Scanner ist, wird dieser beim nächsten Export automatisch auf den Scanner geladen und die Liste für den nächsten Vollexport erweitert.
Artikel - Verwendete Barcodes:
Kplus verwendet beim Druck der eigenen Etiketten den Barcode 2/5.
Bei den Berichten verwenden Sie das Feld DRU_BARCODE und weisen dem Feld die Schriftart Code 2/5 zu. Für hinterlegte EAN Barcodes im Artikelstamm kann man ebenfalls einen Datensatz für den Scanner erstellen lassen.
Code 39 muss nur angeklickt werden wenn auch solche Etiketten vorhanden sind. Diese werden üblicherweise nicht von Kplus erstellt.
Aufträge:
Legen Sie hier fest welcher Barcodetyp in Ihrem Betrieb für den Auftrag verwendet wird. Dies ist üblicherweise in Kplus Code 2/5.
In Verbindung mit einer Zeiterfassung oder Archivierung kann dies in Ausnahmefällen auch Code 39 sein.
Bei Code 2/5 verwenden Sie im Auftrag DRU_BARCODE_BELEG und in den Journalen DRU_BARCODE jeweils mit der Schriftart Code 2/9
Wenn Sie jedoch Code 39 verwenden, dann erstellen Sie im Bericht ein Feld mit folgender Calculation:
con(‘*A‘,AUF_BELEGNR,‘*‘)
Weisen Sie dem Feld die Schriftart Code 39 zu.
Damit erkennt dann die Schnittstelle dass es sich um einen Auftrag handelt.
Wenn die Einstellungen getroffen wurden, speichern sie die Einstellungen mit einem Klick auf die Schaltfläche Speichern.
Um die Datenbank für den Scanner zu erstellen klicken Sie auf die Schaltfläche Datenbank erstellen.
Gemischter Betrieb:
Wenn Sie unterschiedlich Stifte in einer Umgebung verwenden gibt es ein paar Einstellungen zu treffen.
Das Problem ist dabei dass die Optionen in Kplus global gesetzt sind.
Das heißt:
Kplus erwartet an jeder Station denselben Barcodestift.
Um Kplus mitzuteilen dass an einer Station ein anderer Barcodestift hängt als in den Optionen eingestellt gib es folgende Möglichkeiten.
In das Verzeichnis der Datendatei wird die Datei kplus_barcodestift.ini kopiert. Darin befindet sich der Eintrag Optiscan 1.
Damit erkennt Kplus, dass an dieser Station ein Kplus Opticon Barcodescanner installiert ist. Das Entladeprogramm von einem etwaigen anderen Stift wird dann ignoriert.
Auch die eigentliche Datendatei wird dann auf codemenge.buc umgestellt, da die Datendatei bei diesem Barcodescanner immer gleich ist. Man kann in Kplus also alle Einstellungen unverändert lassen.
Nur das Datenverzeichnis muss lokal mittels der Registry auf ein Verzeichnis mit der Datei kplus_barcodestift.ini verweisen.
Weiters wurde die Möglichkeit geschaffen die Datendatei und den Barcodescannertyp in der Registry zu übersteuern.
Unter HKEY_CURRENT_USER - Software/Koram/Kplus sind zwei neue Zeichenfolgen die Kplus abfragt.
BarcodeFile Übersteuert an dieser Station die Option Mobile Barcodescanner – Datendatei aus Kplus
Beispiel für den Wert: K:\optiscan\codemenge.buc
Stifte auf eine Station beschränken
Wenn mehrere Scanner mit Kplus arbeiten ist es möglich einen oder mehrere Stifte auf einen Arbeitsplatz zu beschränken.
Um diese Einstellung vorzunehmen müssen Sie in Kplus als Systemadministrator angemeldet sein.
Stecken Sie da einen Scanner mindestens 2-mal in die Ladestation. Wenn mehr als eine Scanvorgang erkannt wird dann stellt Kplus eine Auswahl der Stifte mit dem Inhalt dar.
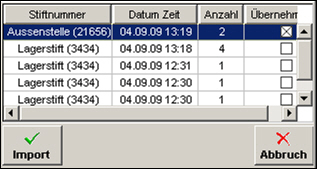
Um dann die Stifte einzuschränken machen Sie in diesem Auswahlfenster einen rechten Mausklick.
In dem darauf folgenden Fenster geben Sie dann mit Enter getrennt die gültigen Stiftnummern ein.
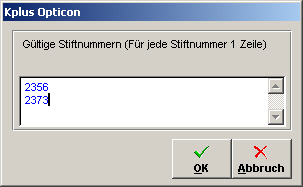
Alle anderen Stifte werden ab dem Zeitpunkt an diesem Arbeitsplatz ignoriert.
Wenn Sie die Beschränkung wieder aufheben wollen, bestätigen Sie dieses Fenster ohne was einzugeben.
Stiftnummern mit Namen versehen
Um den Stiftnummern Namen zuzuordnen legen Sie im Kplushauptverzeichnis eine Datei mit dem Namen Kplus_optiscan_namen.txt an.
Darin geben Sie für jeden Stift einen Namen an.
Format:
Stiftnummer,Stiftname
Beispiel:
3434,Lagerstift
21656,Aussenstelle
Stiftdaten löschen
Mit der Tastenkombination 1 und ![]() . während des Starten des Stiftes, erhalten sie ein Menü, mit dem Sie die Daten vom Stift löschen können.
. während des Starten des Stiftes, erhalten sie ein Menü, mit dem Sie die Daten vom Stift löschen können.
Generelle Einstellungen am Scanner
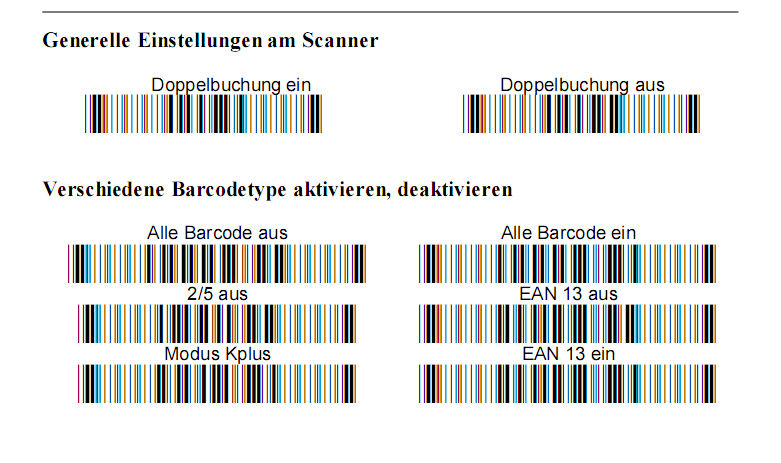
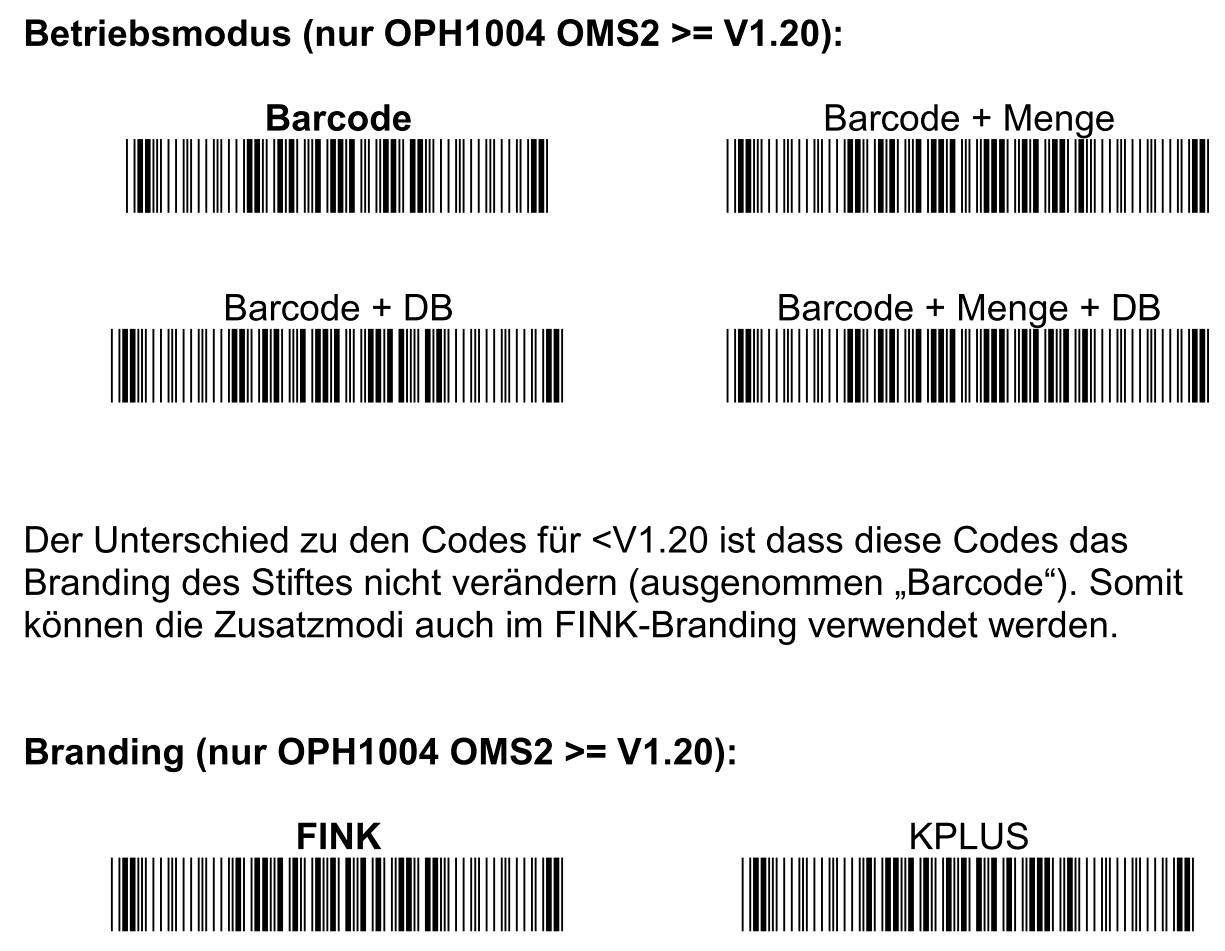
Weitere Kapitel |

 Drucken
Drucken
|
Letzte Bearbeitung: 13.08.2018 13:19:14 ©1996-2024 Koram Softwareentwicklungs Ges.m.b.H All rights reserved. |
|