
 Mail an den Autor
Mail an den Autor

 Drucken
Drucken
Inventur erfassen, Zähllisten
Im nächsten Schritt können Sie eine Zählliste erstellen. Rufen Sie dazu unter Lager -> Inventur -> Zählliste + Erfassung + Differenz das Fenster Zählliste erfassen auf. In diesem Fenster werden Zähllisten erstellt, gedruckt und die Zählbestände erfasst.
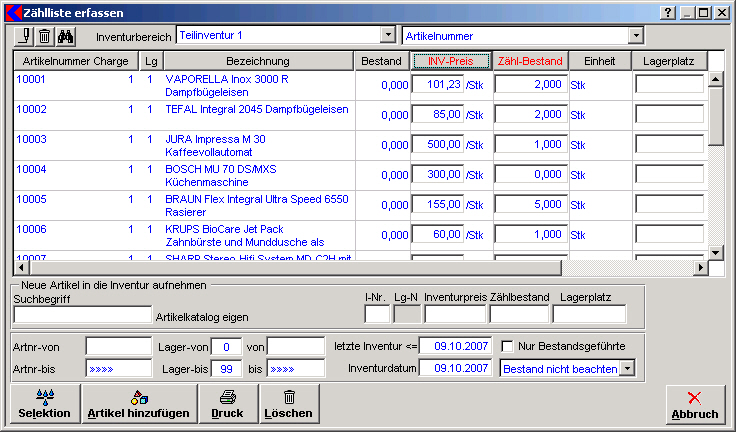
- Schaltfläche
 : Klicken Sie auf diese Schalftläche, um Daten, die mit dem Barcode-Stift erfasst wurden, in die Zählliste einzulesen. Wählen Sie anschließend aus, welchem Lager die Daten zugeordnet werden sollen.
: Klicken Sie auf diese Schalftläche, um Daten, die mit dem Barcode-Stift erfasst wurden, in die Zählliste einzulesen. Wählen Sie anschließend aus, welchem Lager die Daten zugeordnet werden sollen. - Schaltfläche
 : Diese Schaltfläche verwenden Sie, um einen einzelnen Eintrag aus der Zählliste zu entfernen. Stellen Sie zuvor den Cursor in die Zeile, die gelöscht werden soll.
: Diese Schaltfläche verwenden Sie, um einen einzelnen Eintrag aus der Zählliste zu entfernen. Stellen Sie zuvor den Cursor in die Zeile, die gelöscht werden soll.
- Inventurbereich: Ihnen stehen 10 Inventurbereiche zur Verfügung. Zum Beispiel können Sie Ihre Inventur nach Mitarbeitern oder Lagern strukturieren.
Falls Sie andere Inventurbereiche benötigen oder eigene Inventurbereiche anlegen möchten, können Sie diese jederzeit im Menüpunkt Einstellungen -> Einstellungen Artikel -> Inventurbereiche anlegen - Auswahlliste: Hier können Sie bestimmen, in welcher Reihenfolge die Artikel in der Zählliste im Fenster und im Ausdruck aufgeführt werden sollen, z.B. nach der Bezeichnung, der Warengruppe oder wie im Fenster angezeigt.
- Liste: Um Artikel in die Zählliste aufzunehmen, müssen Sie entweder über einen Suchbegriff oder über die Angabe eines Bereichs von Artikelnummern oder Lagerorten Artikeleinträge auswählen.
Die Zählliste zeigt Ihnen alle wichtigen Daten jedes Artikels an. Die Artikelnummer (und ggf. Charge), die Nummer des Lagers, den Bestand, und die Einheit sowie der Lagerplatz (wird sichtbar, wenn Sie die Bildlaufleiste nach rechts verschieben) werden aus den Stammdaten zu jedem Artikel übernommen. Chargenartikel erhalten pro Charge einen eigenen Eintrag.
Die Mengen in der Spalte Bestand geben den Soll-Bestand wieder. Hierbei wird beim Speichern der Liste der Bestand des Einlesetags gespeichert, so dass die Inventur über mehrere Tage laufen kann und alle Zu- und Abgänge in dieser Zeit die Bestandsangabe in der Inventurliste nicht verändern, obwohl alle Lagerbewegungen weiterhin erfasst werden.
In der Spalte EK-Preis erscheint, abhängig von der Auswahl bei den Artikel-Einstellungen, entweder der letzte oder der durchschnittliche Einkaufspreis.
Die Spalten Zähl-Bestand sowie ggf. EK-Preis und Lagerplatz sind für Ihre Eintragungen vorgesehen. Beachten Sie, dass hier nur Werte eingegeben werden können, wenn die Spalte aktiviert ist. Durch STRG + linkem Mausklick auf die Spaltenüberschrift aktivieren oder deaktivieren Sie eine Spalte. Aktive Spalten erkennt man an der roten Bezeichnung.
Mit Klick auf die Spaltenbezeichnung Artikelnummer Charge, Bezeichnung oder Lagerplatz können Sie die Liste jeweils nach dieser Kategorie sortieren. Um den Inventurpreis bei der Erfassung mit eingeben zu können, aktivieren Sie die Spalte indem Sie mit STRG + linkem Mausklick auf die Übeschrift INV-Preis klicken. Danach ist der Button rot und Sie können den Inventurpreis nun mit erfassen.
Wenn Sie im Bereich der Liste auf die rechte Maustaste klicken, öffnet sich ein Kontextmenü. Zum einen können Sie einen Suchbegriff eingeben, um eine Position in der Inventurliste schnell zu finden. Zum anderen können Sie einen Stichtag eingeben, zu dem der Anfangsbestand ermittelt wird. So ist es z.B. möglich, die Zähllisten schon vor dem Stichtag zu erstellen und dann von "Kplus" den Bestand für den Stichtag aufgrund aller später verbuchten Warenab- und -zugänge zurückzurechnen. Wenn Sie die Rechte des Systemadministrators besitzen, haben Sie zusätzlich eine weitere Auswahlmöglichkeit. Zählbestand mit Sollbestand füllen kopiert den Sollbestand in den Zählbestand. Danach müssen Sie die Zählbestände bei Bedarf richtig stellen. - Suchbegriff: Über den Suchbegriff können Sie einen Artikel in die Inventurliste aufnehmen. Wenn der Suchbegriff eindeutig ist, wird der entsprechende Artikel sofort in die Liste übernommen. Wenn es mehrere Übereinstimmungen gibt, wird die Artikelliste mit den gefundenen Artikeln geöffnet.
Einzelne Artikel übernehmen Sie mit Doppelklick, mehrere Artikel markieren Sie und übernehmen sie mit Drücken der ENTER-Taste oder mit Drag & Drop in die Zählliste. - Artnr. von/bis: Die Eingabe eines Bereichs von Artikelnummern ist eine weitere Möglichkeit, eine Selektion von Artikeln für die Zählliste vorzunehmen. Zum Einlesen der Auswahl klicken Sie auf die Schaltfläche Selektion (siehe dort).
- Lager von/bis: Die Eingabe eines Bereichs von Lagern ist eine weitere Möglichkeit, eine Selektion von Artikeln für die Zählliste vorzunehmen.
- Eingabefelder für den Lagerplatz: Um eine Selektion von Artikeln nach dem Lagerplatz vorzunehmen, geben Sie den Anfangs- und den Endbegriff des gewünschten Bereichs hier ein.
- letzte Inventur <=: Hier können Sie als Selektionskriterium ein Datum eingeben. Dann werden nur die Artikel in der Liste erfasst, bei denen die letzte Inventur vor dem eingegebenen Datum liegt.
- Datum: Geben Sie hier das Datum ein, das als Inventurdatum auf der Zählliste ausgedruckt werden soll. Als Vorschlag ist das aktuelle Tagesdatum eingetragen.
- Bestandsgeführte: Aktivieren Sie dieses Kontrollkästchen, wenn nur Artikel mit Bestandsführung erfasst werden sollen.
- Lagerbestand > 0: Aktivieren Sie dieses Kontrollkästchen, wenn nur Artikel mit einem positiven Bestand erfasst werden sollen.
- Schaltfläche Selektion: Mit Klick hierauf werden alle Artikel in die Inventurliste aufgenommen, die den zuvor beschriebenen Kriterien entsprechen.
- Schaltfläche Artikel hinzufügen: Wenn Sie einzelne Artikel in die bestehende Zählliste mit aufnehmen möchten, klicken Sie auf diese Schaltfläche und suchen mit der erscheinenden Suchliste den gewünschten Artikel. Mit Drag & Drop können Sie den dort gefundenen Artikel dann in die Inventurliste übernehmen. Beachten Sie dabei, dass die Einschränkungen auch für die Drag & Drop-Übernahme gelten.
- Schaltfläche Druck: Wenn Sie ausgewählt haben, welche Artikel in der Liste erscheinen sollen, können Sie über diese Schaltfläche die am Bildschirm angezeigte Liste drucken. Achten Sie darauf, dass in der Auswahlliste oben rechts die gewünschte Sortierreihenfolge gewählt ist. Um eine Zählliste auszudrucken, in die Sie die gezählten Mengen eintragen können, wählen Sie im folgenden Abfragefenster eine der drei oberen Optionen.

Entscheiden Sie sich, ob Sie in der Liste ein Feld zum Eintragen des tatsächlichen Preises benötigen oder nicht, sowie den Barcode und den Soll-Bestand. Um eine Liste der gezählten Bestände auszudrucken, wählen Sie eine der beiden Optionen mit Bestand. Wenn Sie die Inventurdifferenzliste wählen, erhalten Sie eine Liste mit dem Soll- und dem Ist-Bestand zu jedem Artikel sowie der Höhe etwaiger Differenzen. Schaltfläche Löschen: Mit Klick auf diese Schaltfläche können Sie die aktuelle Teilinventur löschen. - Achtung: Das Löschen einer Teilinventur kann zu Datenverlust und Komplikationen führen!
In diesem Kapitel |
Weitere Kapitel |

 Drucken
Drucken
|
Letzte Bearbeitung: 02.10.2009 09:05:08 ©1996-2024 Koram Softwareentwicklungs Ges.m.b.H All rights reserved. |
|