
 Mail an den Autor
Mail an den Autor

 Drucken
Drucken
Formularparameter
In dieses Fenster gelangen Sie über die Schaltfläche Parameter im Fenster Formulare Verwaltung.
Hier können Sie die Druckeinstellungen für jedes Formular überprüfen und verändern.
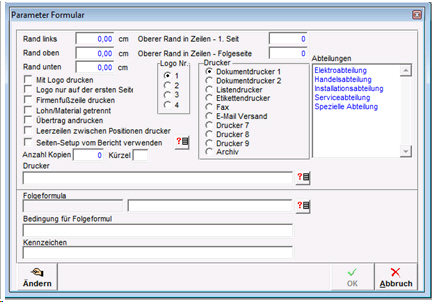
- Rand links/oben/unten: Hier geben Sie die Rand-Breite in cm ein.
- Oberer Rand in Zeilen - 1. Seite/Folgeseiten: Hier geben Sie an, wie viele Zeilen Abstand vom oberen Rand das Adressfeld auf der 1. Seite bzw. auf den Folgeseiten haben soll. Die Position des Logos auf der Seite wird durch diese Einstellung nicht verändert. Die Angabe in diesem Feld wird nur für Dokumente verwendet, bei Listen hat sie keinen Einfluss.
- Mit Logo drucken: Das Kontrollkästchen muss markiert sein, damit das im Fenster Datei -> Einstellungen -> Systemeinstellungen -> Firmenlogos eingegebene Logo als Kopfzeile gedruckt wird. Beachten Sie, dass bei den Optionen unter Logo Nr. die richtige Nummer ausgewählt ist. (Funktion wird nur bei Dokumenten ausgeführt.)
- Logo nur auf der ersten Seite: Aktivieren Sie dieses Kästchen, wenn das Firmenlogo nur auf der ersten Seite eines Ausdrucks erscheinen soll. (Funktion wird nur bei Dokumenten ausgeführt.)
- Firmenfußzeile drucken: Bei aktiviertem Kontrollkästchen wird die unter Firmenlogos gespeicherte Fußzeile mitgedruckt. (Funktion wird nur bei Dokumenten ausgeführt.)
- Lohn/Material getrennt: Bei Angebot, Auftrag und Rechnung können Sie mit diesem Schalter entscheiden, ob der Lohn- und der Materialanteil getrennt ausgewiesen werden sollen.
- Übertrag andrucken: Bei Angebot, Auftrag und Rechnung können Sie mit diesem Schalter festlegen, dass am Seitenende und am nächsten Seitenkopf ein Übertrag gedruckt werden soll.
- Leerzeilen zwischen Positionen drucken: Wenn die Funktion aktiv ist, werden in Belegen die einzelnen Positionen jeweils durch eine Leerzeile getrennt. (Funktion wird nur bei Dokumenten ausgeführt.)
- Seiten-Setup vom Bericht verwenden: Wenn diese Funktion aktiv ist, werden alle Druck-Einstellungen des Berichts verwendet. Diese können Sie im Layout mit der Taste F7 einstellen. Wenn Sie diese Einstellung verwenden, müssen Sie sicherstellen, dass die gewählten Optionen von allen Druckern, auf denen dieses Formular gedruckt wird, unterstützt werden (z.B. Schachtsteuerung). Mit Klick auf die Schaltfläche
 öffnet sich das Page Setup des Formulars und kann hier eingestellt werden.
öffnet sich das Page Setup des Formulars und kann hier eingestellt werden. - Logo Nr.: Geben Sie hier an, welches Logo für dieses Formular verwendet werden soll. (Funktion wird nur bei Dokumenten ausgeführt.)
- Zuweisung der Abteilung: Hier können Sie wählen zu welchen Abteilungen dieses Formular verwendet werden soll.
- Drucker: Wählen Sie aus, auf welchem Drucker dieses Formular gedruckt werden soll. Diese Einstellung hat die höchste Priorität und übersteuert somit die Druckergruppen. Dieses Feld sollten Sie nur verwenden, wenn Sie mit den Druckergruppen nicht das gewünschte Ergebnis erzielen.
- Anzahl Kopien: Geben Sie hier an, wie viele Kopien von diesem Formular standardmäßig gedruckt werden sollen. (Funktion wird nur bei Dokumenten ausgeführt.)
- Kürzel: Hier können Sie ein Kürzel für dieses Formular eingeben. Das Kürzel erscheint dann in der Belegübersicht, so dass Sie erkennen können, mit welcher Formularvorlage der Beleg gedruckt wurde. (Funktion wird nur bei Dokumenten ausgeführt.)
- Drucker: Mit Klick auf die Schaltfläche
 und Bestätigung der Auswahl Printer im folgenden Fenster können Sie anschließend der oben unter der Drucker ausgewählten Option einen Drucker zuweisen.
und Bestätigung der Auswahl Printer im folgenden Fenster können Sie anschließend der oben unter der Drucker ausgewählten Option einen Drucker zuweisen. - Folgeformular: Bei Angebot, Auftrag, Lieferschein, und Rechnung können Sie hier ein weiteres Dokument für den Druck angeben. Dies wird immer automatisch beim Druck dieses Dokuments mitgedruckt.
- Bedingung für Folgeformular: Hier können Sie eine Bedingung Formel eingeben, wann ein Folgeformular gedruckt werden soll. Diese Formel ist im Folgeformular einzugeben. Beispiel: Wenn die Adressnummer "2005" dann soll das Formular Artikeletikett gedruckt werden.
Bedingung im Folgeformular: HK_PROG.D_RECHNUNG.RGK.KDNR="2005"
Weitere Kapitel |

 Drucken
Drucken
|
Letzte Bearbeitung: 24.11.2009 15:49:56 ©1996-2024 Koram Softwareentwicklungs Ges.m.b.H All rights reserved. |
|