
 Mail an den Autor
Mail an den Autor

 Drucken
Drucken
Terminplan verwenden
Dieses Fenster finden Sie unter Aktivitäten -> Terminplan oder durch drücken der Tasten SHIFT-STRG T
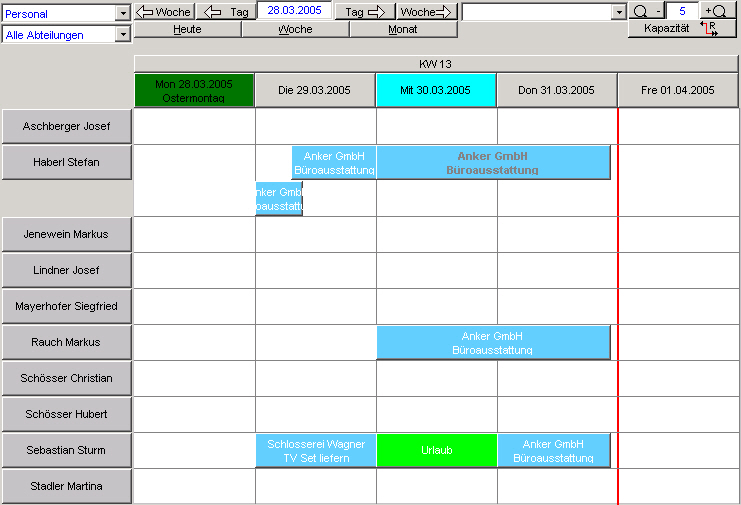
- Liste Ansicht nach:
- Personal: Die Linke Spalte wird nach Personal gegliedert. Dabei können Sie aus der Liste direkt darunter die Abteilung selektieren. Dann kommen nur die entsprechenden Mitarbeiter der jeweilig gewählten Abteilung.
- Abteilung: Die Linke Spalte wird nach Abteilungen gegliedert
- Termintypen: Die Linke Spalte wird nach Termintypen gegliedert
- Auftrag: Die Linke Spalte wird nach Aufträgen gegliedert
- Startdatum: Von diesem Datum beginnt immer die Anzeige des Terminplaners
- Filterliste: Diese Liste beinhaltet die erlaubten Filter für den angemeldeten Benutzer
 : Hier sehen Sie die aktuell angezeigte Tagesanzahl. Mit einem Klick auf die Schaltlächen Plus und Minus können Sie diese erweitern oder verringern. Dasselbe geht mit der Tastatur indem Sie auf die Taste + oder klicken. Im Zahlenfeld können Sie auch direkt eine Zahl eingeben.
: Hier sehen Sie die aktuell angezeigte Tagesanzahl. Mit einem Klick auf die Schaltlächen Plus und Minus können Sie diese erweitern oder verringern. Dasselbe geht mit der Tastatur indem Sie auf die Taste + oder klicken. Im Zahlenfeld können Sie auch direkt eine Zahl eingeben.- Schaltflächen und Tasten zur Steuerung
- Woche <- -> : Mit einem Klick auf diese Schaltflächen geht der Kalender jeweils um eine Woche vor und zurück.
- Tag <- -> : Mit einem Klick auf diese Schaltflächen geht der Kalender jeweils um einen Tag vor und zurück.
- Heute: Mit einem Klick auf diese Schaltfläche geht der Kalender zum aktuellen Datum. Dasselbe erreichen Sie über die Tastatur mit einem Klick auf den Buchstaben H.
- Woche: Mit einem Klick auf diese Schaltfläche zeigt der Kalender die Wochenansicht mit dem zuvor gewählten Startdatum. . Dasselbe erreichen Sie über die Tastatur mit einem Klick auf den Buchstaben W.
- Monat: Mit einem Klick auf diese Schaltfläche zeigt der Kalender die Monatsansicht mit dem zuvor gewählten Startdatum. Dasselbe erreichen Sie über die Tastatur mit einem Klick auf den Buchstaben M. Mit STRG M wird eine 2 Monatsübersicht dargestellt
- Weitere Tasten
Pfeil links und rechts: Damit wird je nach Ansicht 1 Tag, 1 Woche oder 1 Monat im Kalender geblättert. Wenn Sie die STRG Taste dabei halten vergrößert sich der Sprung je nach Ansicht.
Klick auf den KW Knopf: Damit wird diese Woche dargestellt
Klick auf den Tages Knopf: Damit wird dieser Tag als Startdatum festgelegt. Danach können Sie dann z.B. mit W die Wochenansicht des zuvor gewählten Tages sehen.
Klick auf einen Termin: Damit geht das Termindatenfenster auf
- Doppelklick in die weiße Fläche: Damit können Sie an dieser Stelle einen neuen Termin anlegen. Alle Daten die sich aus dem Kalender ermitteln lassen werden dabei für den neuen Termin vorgeschlagen. In den Terminplan Optionen können Sie bestimmen ob nach einem Doppelklick direkt ein Auftrag oder ein Termin angelegt werden soll oder ob eine Auswahl kommt
- Rechter Mausklick in die weiße Fläche: Da erhalten Sie ein Kontextmenü
Wenn zuvor ein Termin zum ausschneiden oder kopieren mit dem rechten Mausklick markiert wurde gibt es an erster Stelle den Eintrag
- Termin hierher kopieren: kopiert den zuvor markierten Termin an diese Stelle
- Termin hierher verschieben: verschiebt den zuvor markierten Termin an diese Stelle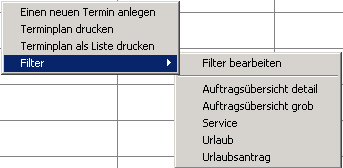
- Einen neuen Termin anlegen: Mit einem Klick darauf erhalten Sie die Abfrage was für einen Termin Sie anlegen wollen

-Neuen Auftrag anlegen: Damit verzweigen Sie in die Auftragsanlage
-Termin ohne Belegzuordnung: Termin ohne weitere Zuordnung. Diese kann jederzeit auch im nach hinein erstellt werden
- Neuen Termin zu bestehendem Auftrag: Es geht die Auftragsliste auf. Nachdem Sie einen Auftrag übernommen haben geht das Terminfenster auf - Terminplan drucken: Damit können Sie einen grafischen Terminplan drucken. Der Ausdruck entspricht in etwa dem angezeigten Terminplan.
- Terminplan als Liste drucken: Damit können Sie die Daten zu den angezeigten Terminen drucken. Dasselbe können Sie auch mit der Taste D auslösen. STRG SHIFT D ist demnach der Druck einer Terminliste am Bildschirm
- Filter: Hier können Sie je nach Berechtigung einen Filter bearbeiten oder einen bestimmten Filter auswählen
- Einen neuen Termin anlegen: Mit einem Klick darauf erhalten Sie die Abfrage was für einen Termin Sie anlegen wollen
- Doppelkick auf einen Termin: öffnet die Termindaten zu diesem Termin
- Rechter Mausklick auf einen Termin:
- Termin ausschneiden: Der Termin wird markiert. Mit einem rechten Mausklick in die weiße Fläche können Sie nun den Termin an eine andere Stelle verschieben.
Sie können dazu auch die Ansicht des Termins ändern. Der markierte Termin muss dafür nicht im sichtbaren Kalenderbereich sein um ihn zu verschieben - Termin kopieren: Der Termin wird markiert. Mit einem rechten Mausklick in die weiße Fläche können Sie nun den Termin an eine andere Stelle kopieren.
Sie können dazu auch die Ansicht des Termins ändern. Der markierte Termin muss dafür nicht im sichtbaren Kalenderbereich sein um ihn zu kopieren - Termin löschen: Den Termin löschen
- Farbe wechseln: Die Farbe für diesen Termin ändern
- Termintyp wechseln: Den Termintyp für diesen Termin ändern
- Termin ausschneiden: Der Termin wird markiert. Mit einem rechten Mausklick in die weiße Fläche können Sie nun den Termin an eine andere Stelle verschieben.
- Termin per Drag + Drop verschieben: Klicken Sie mit der linken Maustaste auf den Termin und bleiben Sie auf der Taste bis das Symbol wechselt. Nun können Sie den Termin an eine andere weiße Stelle ziehen und fallen lassen.
- Termin per Drag + Drop kopieren: Klicken Sie mit STRG und der linken Maustaste auf den Termin und bleiben Sie auf der Taste bis das Symbol wechselt. Nun können Sie den Termin an eine andere weiße Stelle ziehen und fallen lassen. Im Anschluss daran geht das Termindaten Fenster auf. An dieser Stelle können Sie die Termindaten anpassen und den neuen Termin speichern
- Termin per Drag + Drop verlängern oder verkürzen
Klicken Sie mit SHIFT(Hochstelltaste) und der linken Maustaste auf den Termin und bleiben Sie auf der Taste bis das Symbol wechselt. Nun können Sie den Termin länger oder kürzer ziehen und dann los lassen. Wenn Sie den Termin in der vorderen hälfte festhalten dann können Sie den Beginn des Termins ändern. Wenn Sie in der hinteren Hälfte festhalten dann können Sie das Ende des Termins ändern
Wenn Sie in einem Serviceauftrag einen Mitarbeiter, ein Datum mit Uhrzeit eingeben, erscheint dieser Termin automatisch im Terminplan. Wenn Sie dann diesen Termin im Terminplaner verändern, werden die Daten auch wieder zurück in den Serviceauftrag geschrieben. Es ist also egal an welcher Stelle man die Daten ändert.
Im normalen Auftrag wie auch im Produktionsauftrag korrespondiert der Termin des Auftrages mit den Feldern Plan Beginn und Plan Fertigstellung in den Zusatzdaten des Auftrages.
Das wichtigste Instrument im Kplus Terminplaner sind die Filter. Denn nur mit den Filtern bringt man Ordnung und Übersicht in die meist große Anzahl von Terminen.
Weitere Einstellungen zum Thema Terminplan finden Sie in den Optionen.
In diesem Kapitel |
Weitere Kapitel |

 Drucken
Drucken
|
Letzte Bearbeitung: 23.11.2009 08:58:42 ©1996-2024 Koram Softwareentwicklungs Ges.m.b.H All rights reserved. |
|