
 Mail an den Autor
Mail an den Autor

 Drucken
Drucken
Installationshinweis
Bei der Installation von "Kplus" wird ein Uninstall-Programm mitinstalliert, mit dessen Hilfe Sie "Kplus" bis auf die von Ihnen selbst angelegten Daten automatisch wieder entfernen können.
Legen Sie die Installations-CD in das Laufwerk ein. Sobald sich die CD selbst gestartet hat, erscheint das Fenster Willkommen.
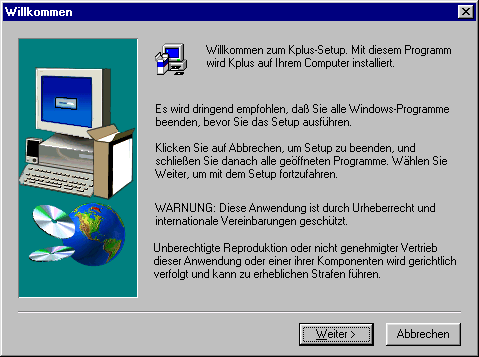
Falls die CD nicht von alleine startet oder Sie eine Installation mit einer älteren Version als Windows 95 vornehmen, müssen Sie die Installation mit Klick auf die Setup.exe im Hauptverzeichnis der CD auslösen.
Wählen Sie Weiter, um mit der Installation fortzufahren. Im nächsten Fenster sehen Sie die Lizenzbedingungen. Bitte lesen Sie diese vollständig.
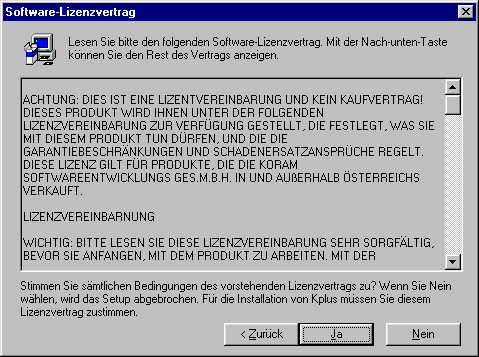
Klicken Sie auf Ja, um dem Lizenzvertrag zuzustimmen. Wenn Sie Nein wählen, kann "Kplus" nicht installiert werden, und die Installation wird abgebrochen.
Wenn Sie auf Ja geklickt haben, fährt das Installationsprogramm fort und prüft, ob sich auf Ihrem Computer bereits Programmdateien von "Kplus" befinden. Wenn eine bestehende Installation gefunden wurde, erscheint folgender Bildschirm:
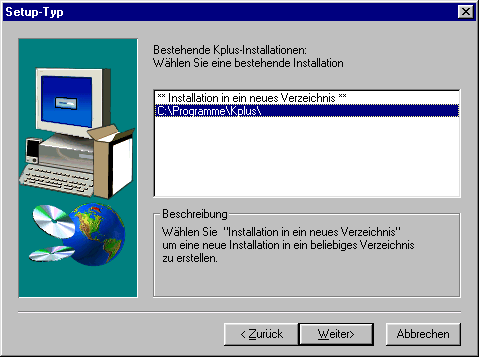
Wählen Sie aus, ob Sie eine Neuinstallation vornehmen oder den Pfad einer evtl. bereits bestehenden "Kplus"-Installation verwenden möchten.
Fall A – Installation bei bereits vorhandener "Kplus"-Installation
Klicken Sie den vom Installationsprogramm gefundenen Pfad an und bestätigen Sie Ihre Eingaben mit Klick auf Weiter.
Fall B – Installation in neues Verzeichnis
Wenn Sie Installation in ein neues Verzeichnis ausgewählt haben, schlägt "Kplus" standardmäßig das Verzeichnis C:\Programme\Kplus als Installationspfad vor. Sie können nun diesen Pfad mit Klick auf Weiter akzeptieren und mit der Installation fortfahren oder mit Klick auf Durchsuchen einen eigenen Pfad wählen.
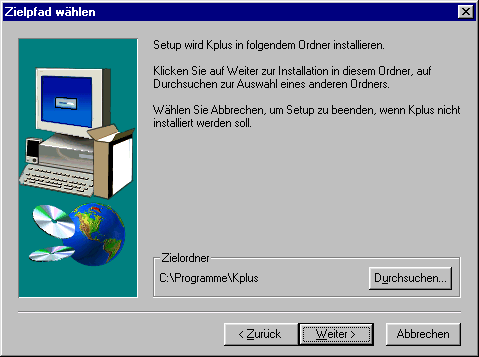
Wenn Sie Durchsuchen wählen, erscheint folgende Maske:

Hier können Sie einen individuellen Pfad für die Installation von "Kplus" angeben. Bestätigen Sie Ihre Eingabe mit Klick auf OK.
Fall C – Netzwerkinstallation ohne bestehende Laufwerkszuordnung
Um "Kplus" in einem Netzwerk zu installieren, braucht die Installationsroutine eine Laufwerkszuordnung zu einem Netzwerk. Diese Zuordnung stellen Sie her, indem Sie auf Durchsuchen klicken und unter Laufwerke das gewünschte Netzlaufwerk auswählen.

Falls noch kein Netzlaufwerk angezeigt wird, klicken Sie auf die Schaltfläche Netzwerk. Es öffnet sich eine Maske, in der Sie die Auswahlliste Pfad herausklappen müssen, um einen Netzwerkpfad auszuwählen. Das zugehörige Laufwerk wird dadurch automatisch mit ausgewählt. Klicken Sie anschließend auf OK.
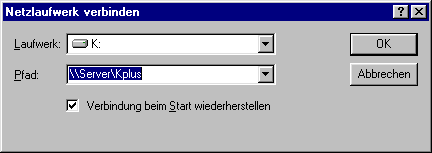
Nach Klick auf OK kehren Sie wieder in die vorige Maske Ordner auswählen zurück.

Hier müssen Sie im Auswahlmenü Laufwerke noch einmal den Pfad für die Installation im Netzwerk auswählen.

Bestimmen Sie über das Auswahlmenü Verzeichnisse den Ordner, in den "Kplus" installiert werden soll. Bestätigen Sie Ihre Eingabe mit Klick auf OK.
Weitere Installation im Anschluss an die Pfadauswahl
Im nächsten Fenster bestimmen Sie, an welcher Stelle und unter welchem Namen im Windows-Menü Start oder Programme das "Kplus"-Programm aufgerufen wird.
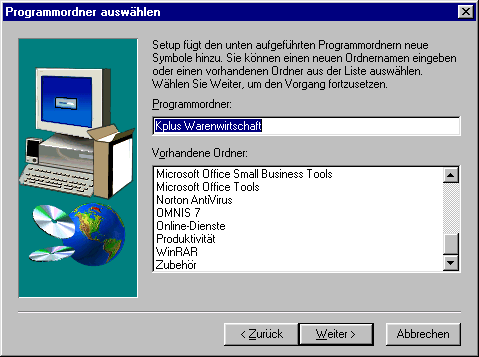
Wenn Sie nichts angeben, wird standardmäßig ein neuer Programmordner mit dem Namen "Kplus Warenwirtschaft" angelegt. Nach Klick auf Weiter wird "Kplus" in dem eingestellten Verzeichnis installiert.
Der letzte Installationsbildschirm erscheint:
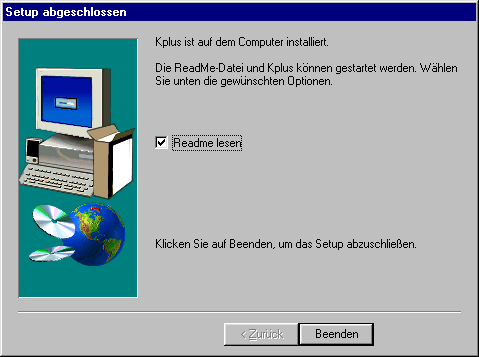
Wenn das Kontrollkästchen Readme lesen angeklickt ist, öffnet sich nach Klick auf Beenden automatisch eine Datei mit neuesten Informationen zu "Kplus". Andernfalls wird die letzte Maske sofort geschlossen. Die Installation ist abgeschlossen. Starten Sie nun im Start-Ordner von Windows unter dem soeben installierten Namen die Anwendung „Kplus".
Weitere Kapitel |

 Drucken
Drucken
|
Letzte Bearbeitung: 11.11.2009 11:48:22 ©1996-2024 Koram Softwareentwicklungs Ges.m.b.H All rights reserved. |
|